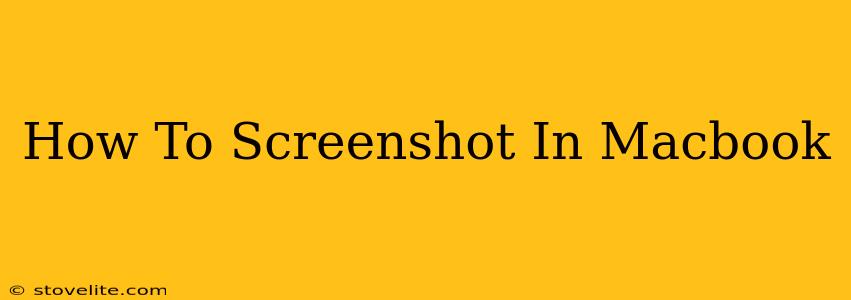Taking screenshots on your Macbook is a crucial skill for anyone using Apple devices. Whether you need to capture a specific error message, share a funny meme, or document a workflow, knowing how to screenshot efficiently is essential. This guide will walk you through various methods, catering to different needs and preferences.
Mastering the Basics: Screenshot Shortcuts
Macbooks offer a range of keyboard shortcuts to capture screenshots with ease. These are the most fundamental methods you should learn:
Taking a Screenshot of Your Entire Screen:
This is the simplest method. Just press Shift + Command + 3. A screenshot of your entire display will automatically be saved to your desktop. It's that easy!
Capturing a Specific Window or Application:
Need a screenshot of just one app? Press Shift + Command + 4, then press the Spacebar. Your cursor will change to a camera icon. Click on the window you want to capture – a screenshot of only that application will be saved to your desktop. This is perfect for grabbing clean images of specific programs without surrounding clutter.
Selecting a Custom Area:
For precise screenshots, press Shift + Command + 4. Your cursor will transform into a crosshair. Click and drag your cursor to select the exact area you want to capture. Release the mouse button, and your custom screenshot will be saved to your desktop. This is extremely useful for capturing specific details or elements within a larger image.
Beyond the Basics: Advanced Screenshot Techniques
While the keyboard shortcuts are efficient, Mac offers more sophisticated options for screenshotting:
Saving Screenshots to a Specific Location:
By default, screenshots are saved to your desktop. To change this, open System Preferences > Desktop & Screen Saver. You can then adjust the location in the "Screenshots" section. This can be especially helpful for organizing your screenshots, especially if you frequently take many.
Using Screenshot Options (for more control):
Want to edit your screenshot before saving it? Instead of using the basic shortcuts, use Shift + Command + 5. This opens a screenshot utility with several options, including:
- Selecting a screen area: Choose between capturing the entire screen, a selected window, or a specific region.
- Selecting a timer: This gives you a few seconds to prepare before the screenshot is taken.
- Selecting a destination: Choose whether to save the screenshot to your desktop, copy it to the clipboard, or save it to a specific file.
- Thumbnail preview: A small preview of the screenshot appears after capture; you can quickly edit it.
Using the Screenshot Utility on Older Macbooks:
If your Macbook's operating system is quite old, you won't have the improved screenshot utility from Shift+Command+5. The basic shortcuts will still function.
Troubleshooting Common Screenshot Issues
Despite the simplicity, you might encounter occasional problems:
- Screenshots not saving: Check your hard drive space. A full hard drive will prevent new files from being saved.
- Screenshots are blurry: Ensure your display settings are optimized for clarity.
- Shortcuts not working: Try restarting your Macbook. If the issue persists, check your keyboard settings and ensure no conflicts exist with other applications.
Conclusion: Mastering Macbook Screenshots
With these techniques, you'll become proficient in capturing screenshots on your Macbook, improving your workflow and communication. Remember to experiment with the different methods and find the ones that best suit your needs. Happy screenshotting!