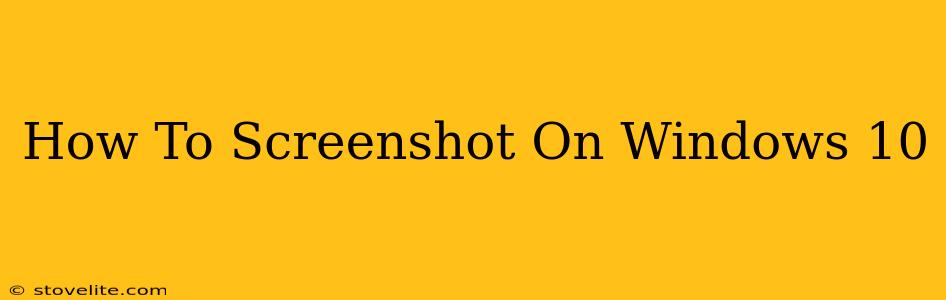Taking screenshots is a fundamental computer skill, useful for everything from documenting a bug report to sharing a funny meme. Windows 10 offers several ways to capture your screen, each with its own advantages. This guide will walk you through the various methods, ensuring you're a screenshot pro in no time.
Using the Snipping Tool
The Snipping Tool is a built-in Windows application perfect for capturing specific portions of your screen. It's versatile and allows for different snip types.
How to Use the Snipping Tool:
- Open the Snipping Tool: Search for "Snipping Tool" in the Windows search bar and open it.
- Choose your snip type: You have four options:
- Free-form Snip: Draw a freehand shape around the area you want to capture.
- Rectangular Snip: Select a rectangular area.
- Window Snip: Capture an entire window.
- Full-screen Snip: Capture your entire screen.
- Take your snip: Once you've selected your snip type, click and drag your cursor across the screen to select the area you want to capture.
- Save or Edit: Once captured, you can save your screenshot or edit it directly within the Snipping Tool.
Using the Print Screen Key (PrtScn)
This classic method captures your entire screen and copies it to your clipboard.
How to Use the Print Screen Key:
- Press the Print Screen key: Located usually on the top right of your keyboard, often labeled "PrtScn," "Print Scrn," or "Print Screen".
- Paste the screenshot: Open an image editor like Paint (search for it in the Windows search bar), press Ctrl+V to paste the screenshot, and then save it.
Using the Windows Key + Print Screen Shortcut
This shortcut is similar to the Print Screen key but automatically saves the screenshot to your Pictures folder.
How to Use the Windows Key + Print Screen Shortcut:
- Press Windows key + Print Screen key: Simultaneously press the Windows key (the key with the Windows logo) and the Print Screen key.
- Locate your screenshot: The screenshot will be saved in your
Pictures > Screenshotsfolder.
Using the Game Bar (for capturing gameplay)
Windows 10's Game Bar offers more advanced screenshot features, especially helpful for gamers.
How to Use the Game Bar for Screenshots:
- Open the Game Bar: Press Windows key + G.
- Take a screenshot: Click the camera icon in the Game Bar. The screenshot will be saved to your Videos folder.
Choosing the Right Method:
- For capturing specific areas: Use the Snipping Tool.
- For quickly capturing the entire screen and pasting it: Use the Print Screen key.
- For automatically saving full-screen screenshots: Use Windows key + Print Screen.
- For gaming screenshots: Use the Game Bar.
Mastering these methods ensures you're ready to capture any screen content efficiently. Remember to experiment with each method to find the one that best suits your needs and workflow. Happy screenshotting!