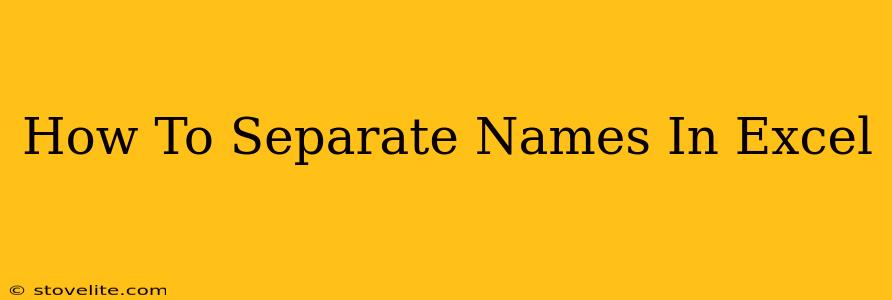Separating names in Excel can be a tedious task, especially when dealing with large datasets. Whether you need to split first, middle, and last names into separate columns or extract specific parts of a name, this guide provides various methods to streamline the process. We'll cover techniques suitable for different name formats and levels of Excel expertise. Let's dive in!
Understanding the Challenge: Why Separate Names in Excel?
Before we explore the solutions, let's understand why separating names is crucial. This task is often necessary for:
- Data Cleaning: Improves data quality for analysis, reporting, and database integration.
- Mail Merges: Essential for creating personalized mailings and labels.
- Data Analysis: Facilitates efficient filtering, sorting, and analysis of names.
- Database Management: Prepares data for seamless import into relational databases.
- Compliance: Meets data formatting requirements for specific applications or regulations.
Method 1: Using the Text to Columns Feature (For Consistent Name Formats)
This built-in Excel feature is the simplest solution for names with consistent separators (like spaces).
Steps:
- Select the name column: Highlight the column containing the names you want to separate.
- Data > Text to Columns: Go to the "Data" tab and click "Text to Columns."
- Delimited: Choose "Delimited" and click "Next."
- Delimiter: Select "Space" as the delimiter. You can also choose other delimiters like commas or tabs if your names are separated differently.
- Preview & Column Data Type: Preview the separated data. You can adjust the column data type (General, Text, etc.) as needed. Click "Next."
- Destination: Specify where you want the separated data to be placed. Click "Finish."
Pros: Easy to use, quick for simple name formats. Cons: Doesn't handle inconsistent name formats effectively (e.g., missing middle names, different separators).
Method 2: Using Formulas (For More Complex Scenarios)
For more complex name structures or inconsistencies, Excel formulas offer greater flexibility. Here are some examples:
Separating First and Last Names:
Let's assume names are in column A, starting from A2. To extract the first name (assuming a single space separates first and last):
Formula in B2: =LEFT(A2,FIND(" ",A2)-1)
This formula finds the first space and extracts the text to the left of it.
To extract the last name:
Formula in C2: =RIGHT(A2,LEN(A2)-FIND(" ",A2))
This formula finds the first space and extracts the text to the right of it.
Handling Middle Names:
If names include middle names, the formulas become more complex. You might need nested formulas or use helper columns. A more advanced approach involves using the FIND, LEFT, MID, and RIGHT functions in combination. This requires a deeper understanding of Excel formula syntax.
Method 3: Power Query (For Advanced Users & Large Datasets)
Power Query (Get & Transform Data in older Excel versions) provides a powerful and flexible way to clean and transform data, including separating names. It's particularly useful for large datasets and inconsistent name formats.
Steps:
- Import Data: Import your Excel file into Power Query.
- Split Column: Right-click the name column and select "Split Column" > "By Delimiter."
- Delimiter: Choose the appropriate delimiter (space, comma, etc.).
- Advanced Options: Power Query allows advanced options for handling different separators and scenarios.
- Load Data: Once you've cleaned the data, load it back into your Excel sheet.
Pros: Handles large datasets, inconsistent formats, and allows for advanced data manipulation. Cons: Requires learning Power Query's interface and functionalities.
Choosing the Right Method:
The best method depends on your data's characteristics and your Excel skills:
- Consistent Name Formats, Small Dataset: Use the "Text to Columns" feature.
- Inconsistent Name Formats, Small Dataset: Use formulas, potentially with helper columns.
- Large Datasets, Complex Name Formats: Utilize Power Query for its power and flexibility.
By mastering these techniques, you can efficiently separate names in Excel and unlock valuable insights from your data. Remember to always back up your data before making significant changes. Good luck!