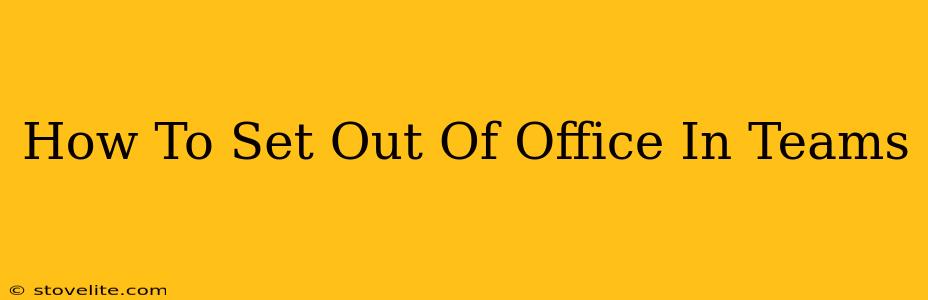Need to let your colleagues know you're unavailable? Setting an out-of-office message in Microsoft Teams is easier than you think! This guide walks you through the simple steps, ensuring you don't miss important communications while you're away.
Understanding Microsoft Teams' Out-of-Office Functionality
Unlike some email clients with robust out-of-office settings, Teams doesn't have a dedicated "Out of Office" feature. Instead, you leverage your Outlook or calendar settings to achieve the same result. This means your out-of-office message will appear in chats and replies to messages within Teams.
Key Considerations:
- This method relies on your Outlook calendar. If you don't use Outlook, this method won't work.
- Your message will only appear to people who send you direct messages. It won't automatically appear in group chats or team channels.
- The message will display in Teams based on your Outlook calendar's availability status.
Step-by-Step Guide: Setting Your Out-of-Office Reply in Outlook
Follow these steps to set up your automatic reply in Outlook, which will then be reflected in your Microsoft Teams interactions:
-
Open Outlook: Launch the Outlook application on your computer.
-
Navigate to Automatic Replies: Go to File > Automatic Replies (Out of Office).
-
Choose Your Reply Type: Select whether you want to send automatic replies to everyone or only to people inside your organization.
-
Compose Your Message: In the provided text boxes, craft your out-of-office message. Be clear about your unavailability, including dates and expected return time. You might include alternative contact information if necessary. For example:
"Thank you for your email. I am currently out of the office from [Start Date] to [End Date] and will have limited access to email. I will respond to your message upon my return. For urgent matters, please contact [Alternative Contact Name] at [Alternative Contact Email or Phone Number]."
-
Schedule Your Automatic Reply (Optional): Set the start and end times for your automatic reply to coincide with your absence.
-
Save Your Settings: Click OK to save your changes.
Troubleshooting Tips
- Message Not Appearing: Ensure your Outlook automatic replies are correctly configured and your calendar is accurately reflecting your absence.
- Delayed Replies: There might be a slight delay before the automatic reply appears in Teams.
- No Outlook Access: If you don't have access to Outlook, consider manually informing your colleagues about your unavailability through a Teams status update or a brief message in relevant channels.
Optimizing Your Out of Office Message
A well-crafted out-of-office message ensures smooth communication while you're away. Here's how to make yours effective:
- Be Clear and Concise: State your unavailability directly and clearly.
- Specify Return Date: Let people know when you'll be back.
- Provide Alternatives: Offer alternative contact information for urgent matters.
- Maintain Professional Tone: Keep your message professional and courteous.
By following these steps, you can efficiently manage your communications in Microsoft Teams while enjoying your time off! Remember to disable your automatic reply when you return to avoid confusion.