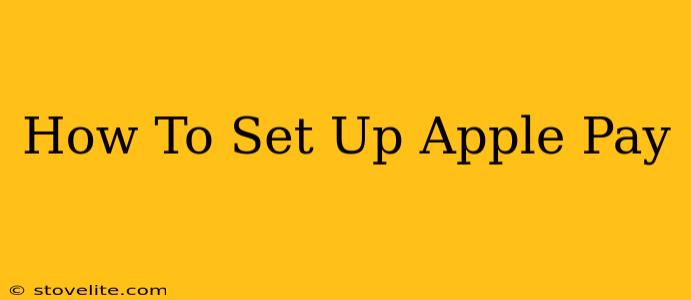Apple Pay has revolutionized mobile payments, offering a secure and convenient way to make purchases. But setting it up might seem daunting at first. This comprehensive guide will walk you through the entire process, ensuring you're ready to tap and pay in no time. We'll cover everything from device compatibility to troubleshooting common issues.
What You Need to Use Apple Pay
Before you begin, make sure you have the following:
- A compatible Apple device: This includes iPhones (iPhone 6 and later), Apple Watches (Series 0 and later), iPads (iPad Pro, iPad Air 2, and iPad mini 3 and later), and Macs (with macOS Monterey or later and a compatible payment method).
- A supported credit or debit card: Most major credit and debit cards from participating banks are accepted. Check Apple's website for a complete list of supported issuers.
- iOS or iPadOS (for iPhones and iPads) or watchOS (for Apple Watches): Make sure your device's operating system is up to date for optimal performance and compatibility.
- A strong internet connection: You'll need this to verify your card information and complete the setup process.
Setting Up Apple Pay on Your iPhone
Here's how to add your credit or debit card to Apple Pay on your iPhone:
- Open the Wallet app: This app is usually represented by a wallet icon.
- Tap the "+" button: This is usually located in the top right corner of the screen.
- Add your credit or debit card: You can either scan your card using your iPhone's camera or manually enter the card details.
- Verify your card information: Your bank will verify your card details through a text message or a call.
- Set up Face ID or Touch ID: This is crucial for secure authentication of payments.
- You're done! You can now start using Apple Pay.
Troubleshooting Tip: If you encounter problems adding your card, double-check that your card is eligible and that you've entered the information correctly. Contact your bank if you continue to experience difficulties.
Setting Up Apple Pay on Your Apple Watch
Setting up Apple Pay on your Apple Watch is similar to setting it up on your iPhone:
- Open the Apple Watch app on your iPhone.
- Go to the "Wallet & Apple Pay" section.
- Tap "Add Card."
- Follow the on-screen instructions. This will largely mirror the iPhone setup process.
- Verify your card information with your bank.
Setting Up Apple Pay on Your iPad or Mac
For iPads and Macs, the process is very similar: You'll typically find the Apple Pay setup within the device's System Preferences or Settings app. Look for a section related to "Wallet & Apple Pay" or similar wording.
Important Note: You might need to have already set up Apple Pay on your iPhone or Apple Watch before adding it to your iPad or Mac.
Using Apple Pay: A Seamless Experience
Once you've set up Apple Pay, making purchases is remarkably simple. Just hold your iPhone or Apple Watch near the contactless payment terminal and authenticate the payment using Face ID, Touch ID, or your Apple Watch passcode.
Security and Privacy with Apple Pay
Apple Pay prioritizes security and privacy. Your actual card number isn't stored on your device, instead, a unique Device Account Number is used for each transaction, enhancing security against fraud.
Frequently Asked Questions (FAQs)
Q: What if I lose my phone? Apple Pay is linked to your Apple ID, making it easy to suspend or remove the payment method remotely.
Q: Can I use Apple Pay everywhere? Apple Pay is widely accepted, but not everywhere. Check if the merchant displays the contactless payment symbol.
Q: What types of cards are supported? Most major credit, debit, and prepaid cards are supported, but check with your bank for confirmation.
This comprehensive guide provides a step-by-step walkthrough of setting up Apple Pay. If you have any further questions, consult Apple's official support documentation. Remember to always keep your software updated for the best experience and security.