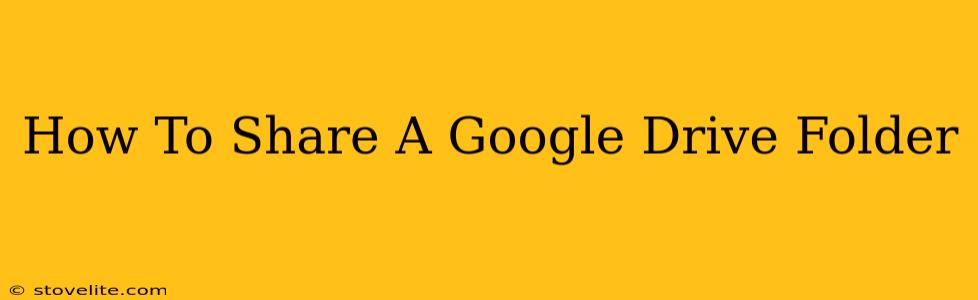Sharing Google Drive folders is a crucial skill for anyone collaborating online. Whether you're working on a team project, sharing family photos, or collaborating with clients, knowing how to effectively share folders is essential. This guide will walk you through various sharing methods, ensuring you master this fundamental Google Drive function.
Understanding Google Drive Sharing Permissions
Before diving into the "how-to," let's clarify the different permission levels you can assign when sharing a Google Drive folder:
-
Viewer: Viewers can only see the files and folders within the shared folder. They cannot edit, download, or add anything. This is perfect for sharing information without allowing modifications.
-
Commenter: Commenters can view the files and folders and add comments, fostering collaboration and feedback. They still cannot directly edit the files.
-
Editor: Editors have full access. They can view, download, edit, add, and delete files and folders within the shared space. This level is ideal for collaborative projects.
Methods to Share a Google Drive Folder
There are several ways to share a Google Drive folder, each with its own advantages. Let's explore the most common methods:
Method 1: Sharing via the Google Drive Interface
This is the most straightforward method:
- Locate your folder: Open Google Drive and find the folder you wish to share.
- Right-click: Right-click on the folder.
- Select "Share": Choose the "Share" option from the context menu.
- Add people or groups: Enter the email addresses of the individuals or groups you want to share the folder with. You can also add specific Google Groups for team sharing.
- Choose permission level: Select the appropriate permission level (Viewer, Commenter, or Editor) from the dropdown menu for each recipient.
- Add a message (optional): Include a brief message explaining the purpose of the shared folder.
- Click "Send": Click the "Send" button to share the folder.
Method 2: Getting a Shareable Link
This method is useful for sharing with a large number of people or for posting the link publicly (though use caution with the permission levels in this case!):
- Locate your folder and click "Share": Follow steps 1-3 from Method 1.
- Click "Get link": Instead of adding individual email addresses, click the "Get link" option.
- Choose access type: Select the desired access type: "Restricted," "Anyone with the link can view," "Anyone with the link can comment," or "Anyone with the link can edit." Be mindful of the security implications of each choice. "Restricted" only allows access to those explicitly added.
- Copy the link: Copy the generated link.
- Share the link: Paste the link wherever you need to share it – an email, a website, etc.
Method 3: Sharing with Specific Google Groups
For team collaboration, sharing with a Google Group simplifies the process:
- Follow steps 1-3 from Method 1: Locate your folder and click "Share."
- Add the Google Group: Type the name of the Google Group you've already created. Google Drive will suggest the group as you type.
- Select Permission Level: Choose the appropriate permission level for the group.
- Click "Send": Click "Send" to complete the sharing process.
Important Considerations When Sharing Google Drive Folders
-
Permission Levels: Always carefully consider the appropriate permission level for each recipient. Avoid granting more access than necessary.
-
Link Sharing: When using shareable links, be extremely cautious about choosing the access type, especially if sharing publicly. A carelessly configured link could expose sensitive information.
-
Removing Access: You can easily revoke access at any time by revisiting the "Share" settings for the folder and removing individuals or groups, or changing the link permissions.
Mastering Google Drive folder sharing streamlines collaboration and information exchange. By understanding the different methods and permission levels, you can effectively and securely share your files with others. Remember to always prioritize security and choose the sharing method that best suits your needs.