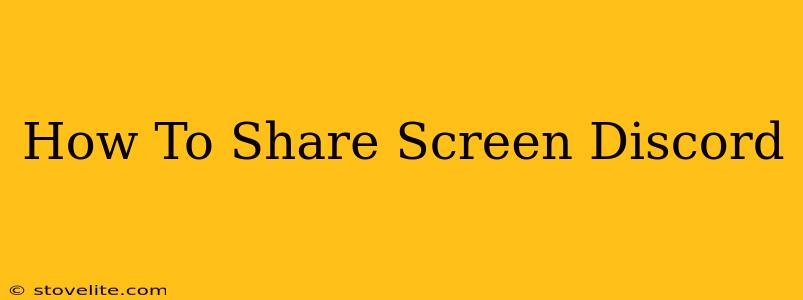Sharing your screen on Discord is a fantastic way to collaborate with friends, family, or colleagues on projects, play games together, or simply show off something cool. This guide will walk you through the process step-by-step, covering different scenarios and troubleshooting common issues.
Understanding Discord Screen Sharing
Before we dive into the how-to, let's quickly understand what screen sharing on Discord entails. It allows you to display your entire screen, a specific application window, or even just a single browser tab to other users in a voice or video call. This is incredibly useful for:
- Gaming: Show off your gameplay, get help with a tricky level, or collaboratively play certain games.
- Remote Collaboration: Work on projects together, share documents, and provide real-time assistance.
- Presentations & Tutorials: Give presentations or create engaging tutorials for your audience.
- Technical Support: Get help troubleshooting computer issues by showing someone your screen.
How to Share Your Screen on Discord: Step-by-Step
Here's how to share your screen on Discord, regardless of whether you're on desktop or mobile:
Sharing Your Screen on Desktop (Windows, macOS, Linux)
- Join a Voice or Video Call: First, you need to be in a voice or video call with at least one other person.
- Locate the Screen Share Icon: Once in the call, look for the screen share icon. It usually looks like a monitor or a square with an arrow pointing outwards. It's located near the bottom of the chat window.
- Select Your Sharing Mode: Discord offers several options:
- Screen: Shares your entire desktop screen.
- Application: Allows you to share a single application window. This is ideal for focusing on a specific program without showing other windows.
- Game: (If applicable) Shares the currently active game window. This option optimizes for game performance.
- Choose Your Share Settings (Optional): Depending on your sharing mode, you may have further options like:
- Optimize for: Choose between video quality and performance.
- Share audio: Select this option if you want to share the audio from your computer with others.
- Click "Go Live": Once you've made your selections, click the "Go Live" button to begin sharing your screen.
Sharing Your Screen on Mobile (Android & iOS)
The process for sharing your screen on mobile is a bit different, primarily because the full desktop experience isn't available. Currently, mobile Discord applications don't support screen sharing in the same capacity as the desktop app. You cannot actively share your screen like on desktop.
Note: While screen sharing directly isn't supported on mobile Discord, you can work around this by connecting your mobile device to a larger screen via screen mirroring (e.g., using Chromecast or Apple TV) and then sharing your screen from your computer or laptop.
Troubleshooting Common Issues
- Low Frame Rate/Lag: If you experience low frame rates or lag while screen sharing, try lowering your video quality or closing unnecessary applications on your computer.
- Audio Issues: Make sure you have selected the "Share audio" option if you want others to hear your computer's audio. Also, check your audio settings within Discord and your operating system.
- Screen Share Not Working: Ensure that you have the latest version of Discord installed. Restarting Discord and your computer might also resolve the issue.
Optimizing Your Screen Sharing Experience
- Close Unnecessary Programs: Closing applications you're not actively using frees up resources and improves performance.
- High-Speed Internet: A stable and fast internet connection is crucial for smooth screen sharing.
- Update Your Drivers: Outdated graphics drivers can cause issues.
By following these steps and troubleshooting tips, you'll be sharing your screen on Discord like a pro in no time. Enjoy collaborating and connecting with others!