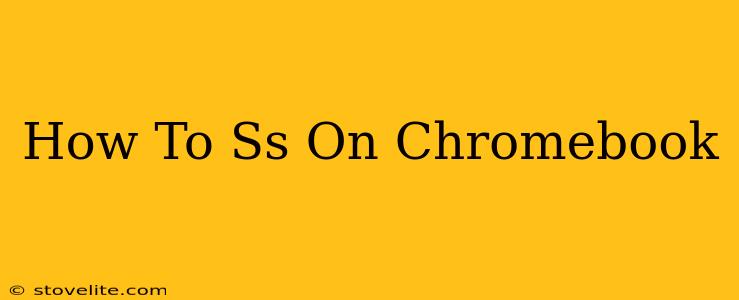Taking screenshots on a Chromebook is surprisingly easy, offering several methods to suit your needs. Whether you need a quick snapshot of a webpage or a specific section of your screen, this guide will walk you through the process, ensuring you capture exactly what you need.
Mastering the Screenshot Basics: Keyboard Shortcuts
The simplest and fastest way to take a screenshot on your Chromebook is using keyboard shortcuts. These are essential for quick captures without interrupting your workflow.
Capturing Your Entire Screen:
The most common method involves pressing the following keys simultaneously:
Ctrl + Show Windows (The Show Windows key is usually located next to the brightness adjustment keys).
This will immediately capture your entire screen and save it to your Downloads folder as a PNG file. It’s quick, efficient, and perfect for grabbing full-page images or application windows.
Selecting a Specific Area:
For more precise screenshots, use the following shortcut:
Shift + Ctrl + Show Windows
This will activate your cursor, allowing you to select a specific rectangular area of your screen. Once you've selected the area you want, the screenshot will be saved to your Downloads folder as a PNG file. This is ideal for highlighting specific content or removing unnecessary elements from your screenshot.
Beyond the Basics: More Screenshot Options
While keyboard shortcuts are your primary tools, Chromebooks offer additional functionality for capturing screenshots. Let's explore some useful alternative methods:
Using the Screenshot Tool in Chrome OS:
Chrome OS also includes a built-in screenshot tool. Though less immediate than the keyboard shortcuts, this method provides additional options after capturing your screenshot.
- Open the Quick Settings menu: Click on the time in the bottom-right corner of your screen.
- Select "Screenshot": Locate and click on the screenshot icon (it usually resembles a camera).
- Choose your capture method: You'll have options to capture your entire screen, a selected area, or a window.
- Edit (Optional): Once captured, you can often edit your screenshot directly within the quick settings menu, making quick annotations or cropping before saving.
Screen Recording Capabilities:
Chromebooks are not just limited to screenshots; many also support screen recording. This feature is crucial for creating tutorials or demonstrating software functionality. The method of accessing the screen recording feature may vary slightly depending on your Chromebook model and Chrome OS version. Check your settings menu for options related to screen recording, frequently located within the same area as the screenshot functionality.
Finding and Managing Your Screenshots
All screenshots taken using the methods above will be saved to your Chromebook's Downloads folder. You can easily access this folder via the Files app. From there, you can organize, rename, share, or edit your screenshots as needed.
Troubleshooting Common Screenshot Issues
If you encounter problems capturing screenshots, here are a few troubleshooting steps:
- Check your keyboard: Ensure your keyboard's keys are functioning correctly.
- Restart your Chromebook: A simple restart often resolves minor software glitches.
- Update Chrome OS: Ensure your Chromebook is running the latest version of Chrome OS.
- Check for app conflicts: Some applications might interfere with screenshot functionality. Try closing unnecessary apps before attempting to take a screenshot.
By mastering these techniques, you'll become proficient at capturing and managing screenshots on your Chromebook, boosting your productivity and simplifying tasks requiring visual documentation. Remember to explore your Chromebook's settings to fully understand its screenshot capabilities and discover any advanced features that might be available.