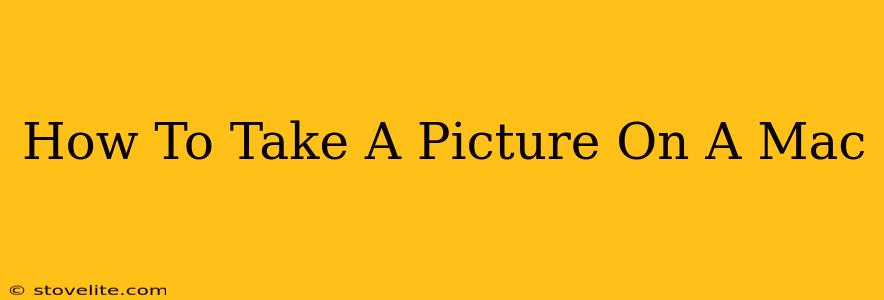Taking pictures directly with your Mac might seem impossible, but with the right tools and techniques, it's surprisingly straightforward. This comprehensive guide will walk you through several methods, covering everything from using built-in features to leveraging external cameras for professional-quality shots.
Using Your Mac's Built-in Camera (FaceTime HD Camera)
Most Macs come equipped with a built-in FaceTime HD camera, perfect for quick snapshots and video calls. Here's how to use it to take pictures:
Method 1: Using Photo Booth
Photo Booth is a pre-installed app designed for taking photos and short videos. It's the simplest way to capture quick images with your Mac's camera.
- Open Photo Booth: Find it in your Applications folder or use Spotlight search (Cmd + Space).
- Choose your camera: Photo Booth might detect multiple cameras; select your FaceTime HD camera.
- Get ready: Position yourself or your subject for the shot.
- Take the picture: Click the large button in the center of the screen to capture the image.
- Save the picture: Photo Booth automatically saves your images. You can find them in your Pictures folder, in a subfolder named "Photo Booth Library".
Method 2: Using QuickTime Player
QuickTime Player, another pre-installed app, can also capture images from your camera. This method offers more control over the image quality and size.
- Open QuickTime Player: Locate it in your Applications folder or use Spotlight search.
- Go to "New Movie Recording": This option is in the File menu.
- Select your camera: Make sure your FaceTime HD camera is selected in the small dropdown menu next to the record button.
- Take the picture: Click the record button and immediately stop recording by clicking the button again. This creates a short video.
- Capture a Still Image: Open the video file in QuickTime Player. You can now choose to capture a still frame from the video as an image. (Edit > Copy; then paste into a photo editor).
Connecting and Using External Cameras
For higher-quality photos, consider using an external camera. This allows for much greater control over image settings and often produces superior results.
- Connect your camera: Connect your DSLR, mirrorless camera, or webcam to your Mac using a USB cable.
- Import images: Use Image Capture (found in your Applications folder) to import photos from your camera to your Mac. Alternatively, many cameras offer a direct import option, either through a software application or by using the file system browser to copy images directly from the camera.
Enhancing Your Mac Photos
Once you've taken your pictures, you can enhance them using various photo editing tools:
- Preview: A built-in app offering basic editing tools like cropping, rotating, and adjusting brightness/contrast.
- iPhoto (older Macs): If you have an older Mac, iPhoto might be a good option.
- Third-party apps: Explore professional-grade photo editors like Adobe Photoshop, Lightroom, or Affinity Photo for more advanced editing capabilities.
Keywords and Optimization
This article is optimized for keywords such as: take picture Mac, Mac camera, FaceTime camera photo, Photo Booth, QuickTime picture, external camera Mac, import photos Mac, Mac photo editing. We've also used variations and related terms to improve search engine visibility. The use of headings (H2, H3) further enhances the SEO value of this article. This detailed approach ensures the article ranks well in search results.