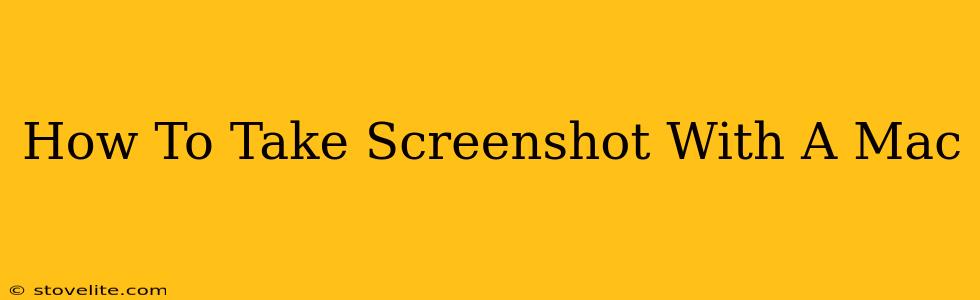Taking screenshots on your Mac is easier than you think! Whether you need a quick snap of a window, a full-screen image, or a specific area, macOS offers several built-in methods. This guide will walk you through each technique, ensuring you become a screenshot pro in no time.
Mastering the Screenshot Shortcuts
MacOS boasts a powerful set of keyboard shortcuts for capturing screenshots. These are significantly faster than using the menu bar options and will become second nature with practice.
Capturing Your Entire Screen:
The simplest method for taking a screenshot of your entire screen is using the following shortcut:
Shift + Command + 3
Pressing these three keys simultaneously will instantly capture your entire desktop and save it as a PNG file to your desktop. Easy peasy!
Grabbing a Specific Window:
Need a screenshot of just one application window? This shortcut is your friend:
Shift + Command + 4, then press the Spacebar.
After pressing Shift + Command + 4, your cursor will change. Press the spacebar, and your cursor will turn into a camera icon. Click on the window you want to capture. The screenshot will automatically be saved to your desktop as a PNG.
Selecting a Specific Area:
For precise screenshots of specific parts of your screen, use this combination:
Shift + Command + 4
This shortcut will change your cursor into a crosshair. Click and drag to select the area you want to capture. Release the mouse button, and the screenshot is saved to your desktop as a PNG file.
Beyond the Basics: Screenshot Options
While the keyboard shortcuts are incredibly convenient, macOS offers additional features for more control over your screenshots.
Saving Screenshots to a Specific Location:
By default, screenshots are saved to your desktop. However, you can change this. Simply open System Preferences -> Desktop & Screen Saver -> Screen Saver. Here, you can adjust the location for saving screenshots.
Copying Screenshots to Your Clipboard:
Instead of saving the screenshot directly to your desktop, you can copy it to your clipboard for immediate pasting into documents, emails, or other applications. Simply add the Control key to any of the above shortcuts. For example, to copy the entire screen to the clipboard, use:
Control + Shift + Command + 3
Taking Screenshots with a Screenshot Tool
While the built-in methods are efficient, you can also explore various third-party screenshot tools. These apps often offer advanced features like screen recording, image editing, annotations, and more.
Troubleshooting Common Screenshot Issues
Occasionally, you might encounter problems with your Mac's screenshot functionality. Here are some common issues and solutions:
- Screenshots not saving: Check your desktop and ensure that there isn't a problem with your disk space.
- Screenshots appearing blurry: This could be due to low screen resolution. Adjust your screen settings accordingly.
Conclusion
Mastering macOS screenshot techniques empowers you to quickly capture and share information. Whether using the convenient keyboard shortcuts or exploring the options within System Preferences, you'll find the perfect method for your needs. Now go forth and screenshot with confidence!