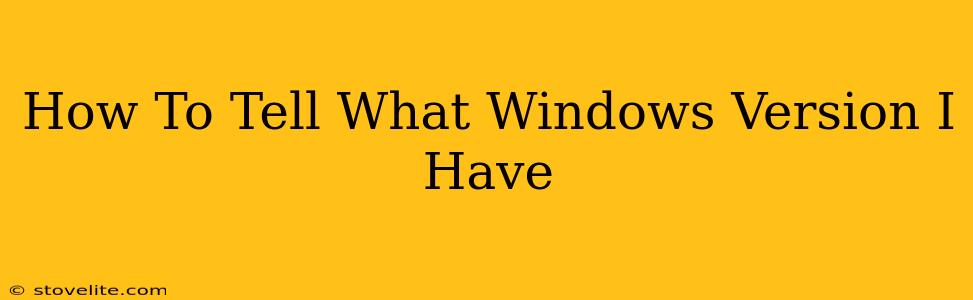Knowing your Windows version is crucial for troubleshooting problems, installing software, and ensuring compatibility. Whether you're a seasoned tech user or a complete beginner, understanding how to identify your Windows version is a fundamental skill. This guide provides several simple methods to quickly and easily determine which version of Windows you're running.
Quick Methods to Identify Your Windows Version
There are several straightforward ways to find out your Windows version, ranging from a simple right-click to using the system settings. Let's explore the easiest methods first:
1. The Right-Click Method (Windows 10 and 11)
This is probably the fastest way:
- Right-click on the Start button.
- Select System.
- The Windows edition (e.g., Windows 11 Home, Windows 10 Pro) will be clearly displayed. You'll also see your Version and OS build.
2. Using the Settings App (Windows 10 and 11)
Another quick method utilizes the built-in Settings app:
- Open the Settings app (usually by searching for "Settings" in the Start Menu).
- Click on System.
- Select About.
- Under Device specifications, you'll find the Windows specifications, clearly showing your Edition, Version, and OS build.
3. System Information (All Windows Versions)
This method works reliably across all Windows versions:
- Press the Windows key + R to open the Run dialog box.
- Type
winverand press Enter. - A window will pop up displaying your Windows version, OS build number, and other system information.
Understanding Your Windows Version Details
Once you've identified your Windows version using any of the above methods, you'll likely see information like:
-
Edition: This specifies the version you have (e.g., Home, Pro, Enterprise, Education). Home versions offer basic features, while Pro and Enterprise versions include advanced tools and capabilities.
-
Version: This indicates the major version number (e.g., 10, 11).
-
OS Build: This is a numerical code that represents a specific update or release. Higher build numbers usually indicate newer versions with bug fixes and improvements.
Why Knowing Your Windows Version Matters
Identifying your Windows version is vital for several reasons:
-
Software Compatibility: Many programs require specific Windows versions to run correctly. Knowing your version will help you avoid compatibility issues.
-
Troubleshooting: When encountering problems, knowing your Windows version is essential for searching for solutions online or contacting technical support.
-
Security Updates: Keeping your Windows version updated is critical for security. Knowing your version allows you to check for and install the latest security patches.
-
Driver Updates: Outdated drivers can cause various problems. Knowing your Windows version ensures you download the correct drivers for your hardware.
-
System Requirements: If you're considering upgrading hardware or software, knowing your Windows version helps to check compatibility and system requirements.
By using any of the simple methods outlined above, you can quickly and easily determine your Windows version and leverage this information for a smoother and more efficient computing experience. Remember to keep your system updated for optimal performance and security!