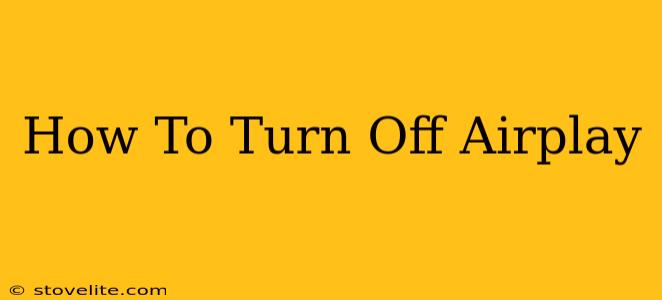AirPlay is a fantastic feature for wirelessly streaming audio and video from your Apple devices to other compatible devices like Apple TVs, smart speakers, and more. But sometimes, you need to know how to turn it off. Whether you're finished streaming, concerned about security, or simply want to prevent accidental connections, knowing how to disable AirPlay is crucial. This guide will walk you through turning off AirPlay on various Apple devices and troubleshooting common issues.
Turning Off AirPlay on Different Apple Devices
The process of turning off AirPlay varies slightly depending on your device. Here's a breakdown for the most common Apple products:
1. iPhone, iPad, and iPod Touch:
-
Control Center: The quickest way is via Control Center. Swipe down from the top-right corner (iPhone X and later) or swipe up from the bottom (older iPhones and iPads) to open Control Center. You should see the AirPlay icon (it looks like a rectangle with a triangle pointing upwards). Tap the AirPlay icon. A list of available AirPlay devices will appear. Tap "Stop AirPlaying" or select "AirPlay & Handoff" and choose to stop mirroring or disable AirPlay.
-
Screen Mirroring: If you're mirroring your screen, the process is similar. Access the Control Center and tap the AirPlay icon to stop mirroring.
2. Apple TV:
Turning off AirPlay on the Apple TV itself doesn't directly stop other devices from trying to connect, but it prevents ongoing AirPlay sessions. The best approach is to disconnect the currently active AirPlay session from the source device (your iPhone, iPad, Mac etc.) as described above.
3. Mac:
Disabling AirPlay on your Mac is similarly done via the AirPlay icon within the menu bar. This is usually found in the system menu bar at the top of your screen. The steps are as follows:
- Click the AirPlay icon in the menu bar.
- Select "Turn AirPlay Off."
Troubleshooting AirPlay Issues
Even after following these steps, you might encounter problems. Here are some common issues and their solutions:
-
AirPlay icon missing: Make sure AirPlay is enabled in your device's settings. For iPhones and iPads, check the Control Center customization settings to ensure the AirPlay icon is included. On Macs, ensure AirPlay is enabled in System Preferences > Sharing.
-
Unable to turn off AirPlay: Sometimes, a device might be stuck in AirPlay mode. Try restarting your devices (both the source and the destination). If the problem persists, try restarting your router or checking your network connection.
-
AirPlay not showing available devices: This could be due to a network issue, incompatible devices, or incorrect settings. Ensure both devices are on the same Wi-Fi network. Check your firewall settings to ensure they are not blocking AirPlay. Verify that the devices are compatible with AirPlay 2 (for better compatibility and performance).
Strengthening Your AirPlay Security
AirPlay is generally safe, but taking some precautions enhances your privacy and security:
- Use a strong Wi-Fi password: This prevents unauthorized access to your network and your devices.
- Enable two-factor authentication: Protect your Apple ID with this additional layer of security.
- Keep your devices updated: Regularly update your software to benefit from the latest security patches.
This guide comprehensively covers how to turn off AirPlay across various Apple devices. Remember to follow these steps for a smooth and secure experience with AirPlay. If you continue to face problems, consult Apple's support documentation or contact Apple Support directly for further assistance.