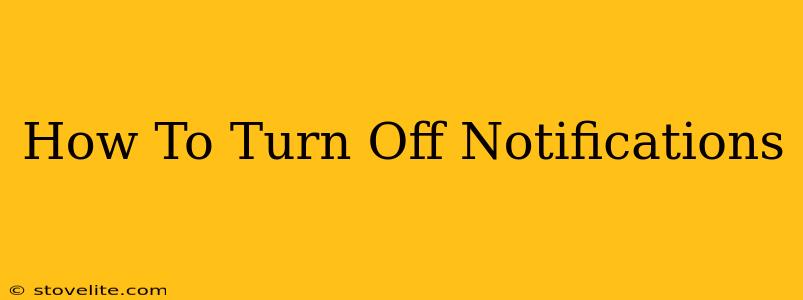Are you constantly bombarded by notifications? Do they disrupt your workflow, steal your focus, and generally make you feel overwhelmed? You're not alone! Many people find notifications distracting and inconvenient. This comprehensive guide will show you how to regain control and silence those incessant pings and alerts across various devices and apps.
Understanding Notification Settings
Before diving into the specifics, it's helpful to understand that notification settings typically offer a range of options, allowing for granular control over what you see and when. Common settings include:
- On/Off: The most basic setting, simply turning notifications on or off entirely for an app.
- Sound: Choose whether to receive a sound alert, and what kind of sound.
- Vibration: Enable or disable vibration alerts.
- Banner/Popup: Decide if a notification appears as a banner at the top of your screen or a full-screen popup.
- Priority: Categorize notifications as high, medium, or low priority to influence how they are displayed.
- Do Not Disturb (DND): Schedule times when all or select notifications are silenced.
Turning Off Notifications on Your Smartphone (Android & iOS)
Smartphone notifications are perhaps the most pervasive. Here's how to manage them on the two major mobile operating systems:
Android
- Open Settings: Usually found in your app drawer or by pulling down from the top of the screen.
- Find Notifications: The exact location varies by phone manufacturer, but it's usually under "Apps & notifications," "Sound & notification," or a similarly named section.
- Manage App Notifications: You'll see a list of all your apps. Tap on an app to customize its notification settings. You can typically toggle notifications on or off, adjust sound and vibration, and select notification channels (if supported).
- Global Notification Settings: Many Android devices also offer global settings to control all notifications at once. This often includes Do Not Disturb (DND) modes that can be scheduled or activated manually.
iOS (iPhone & iPad)
- Open Settings: Tap the Settings app icon.
- Navigate to Notifications: Scroll down and select "Notifications."
- Choose an App: Select the app whose notifications you wish to manage.
- Adjust Settings: Here you'll find options to turn notifications on or off, customize alert styles (banners, alerts, sounds), and more. You can also control notification delivery when your device is locked.
- Do Not Disturb: Similar to Android, iOS has a Do Not Disturb feature accessible within the Settings app, allowing you to silence notifications during specified times or indefinitely.
Quieting Notifications on Your Computer (Windows, macOS, and ChromeOS)
Notification management on your computer is slightly different but equally important.
Windows
- Open Settings: Click the Start button, then the gear icon.
- Navigate to System: Select "System," then "Notifications & actions."
- Manage App Notifications: You can toggle notifications on or off for individual apps, choose how they appear, and manage other notification settings.
- Focus Assist: Windows offers Focus Assist, a more robust DND mode that allows for customizable rules and exceptions.
macOS
- Open System Preferences: Click the Apple menu in the top left corner, and then select "System Preferences."
- Select Notifications: Choose the "Notifications" icon.
- Configure App Notifications: Select an app from the list and customize its notification settings. You can alter alert styles, sounds, and whether the notification appears on the lock screen.
- Do Not Disturb: macOS also features a DND mode accessible via the Control Center (click the Control Center icon in the menu bar).
ChromeOS
- Open Settings: Click the time in the bottom right corner, then click the gear icon.
- Navigate to Notifications: Find and select "Notifications."
- Manage App Notifications: You'll find a list of apps with options to turn notifications on or off and other settings.
- Do Not Disturb: ChromeOS also provides a Do Not Disturb mode accessible through the quick settings menu.
Turning Off Browser Notifications
Websites can also send notifications. This is often useful, but can become overwhelming.
- Open Browser Settings: The exact location varies depending on your browser (Chrome, Firefox, Safari, etc.), but it’s typically accessed through a three-dot menu.
- Find Site Settings: Look for a section relating to "Site Settings," "Privacy and Security," or similar.
- Manage Notifications: Within those settings, you'll find an area for controlling notifications. You can either disable all website notifications or block individual sites from sending them.
Embrace Peace and Quiet!
By following these steps, you can significantly reduce the number of distracting notifications you receive, reclaiming your attention and improving your focus. Remember to regularly review and adjust your settings to ensure they reflect your current preferences.