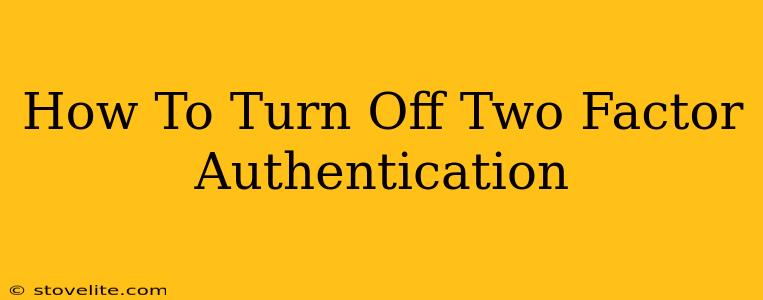Two-Factor Authentication (2FA), while a crucial security measure, can sometimes be inconvenient. Perhaps you've lost your authentication app, changed phones, or are experiencing technical difficulties. Whatever the reason, knowing how to disable 2FA is important. This guide will walk you through the process for various common platforms. Remember: Disabling 2FA reduces your account security, so only do this if absolutely necessary.
Understanding the Risks of Disabling 2FA
Before we proceed, it's crucial to understand the implications of disabling 2FA. By turning off this extra layer of security, you significantly increase your vulnerability to unauthorized access. Hackers and malicious actors can potentially gain control of your accounts much more easily. Think about the sensitive data stored on these accounts – your financial information, personal details, and online communications. Protecting your accounts should always be a top priority.
How to Disable 2FA on Popular Platforms
The process of disabling 2FA varies depending on the platform. Here's a step-by-step guide for some of the most common services:
Google Account
- Access your Google Account: Go to
myaccount.google.com. - Navigate to Security: In the left-hand menu, click on "Security."
- Find Two-Step Verification: Look for the "Two-Step Verification" section.
- Turn off 2-Step Verification: Click "Turn off" and follow the on-screen prompts. You'll likely need to verify your identity using your password and possibly a backup code.
Facebook Account
- Access your Facebook Settings: Click the downward-pointing arrow in the top right corner of Facebook and select "Settings & Privacy," then "Settings."
- Go to Security and Login: In the left-hand menu, click "Security and Login."
- Find Two-Factor Authentication: Locate the "Two-Factor Authentication" section.
- Disable 2FA: Click "Edit" and follow the instructions to turn off 2FA. Facebook will likely require you to re-enter your password.
Microsoft Account (Outlook, Xbox, etc.)
- Sign in to your Microsoft Account: Visit
account.microsoft.com. - Go to Security: Navigate to the "Security" section.
- Manage Security Options: Locate "Advanced security options" and click to expand.
- Find Two-Step Verification: Look for "Two-step verification" and select it.
- Turn off 2FA: Follow the steps to disable two-step verification. You might be required to use a verification code from your authentication app or email.
Other Platforms
Most other platforms offering 2FA will follow a similar process. Look for a "Security," "Login," or "Account" section in your settings. The exact wording and location may vary slightly. If you're having trouble finding the 2FA settings, refer to the platform's help documentation or support website.
Re-enabling 2FA: A Crucial Step
Once you've completed your task requiring the temporary disabling of 2FA, remember to re-enable it as soon as possible. This will significantly enhance the security of your accounts and protect your valuable information from unauthorized access.
Strengthening Your Account Security
While 2FA is a vital component, consider these additional steps to further bolster your online security:
- Strong Passwords: Use unique, complex passwords for each of your accounts.
- Password Manager: Employ a reputable password manager to generate and securely store your passwords.
- Regular Security Updates: Keep your software and operating systems updated to patch security vulnerabilities.
By following these steps, you can safely manage your 2FA settings while maintaining a strong security posture for your online accounts. Remember that security is an ongoing process, and vigilance is key.