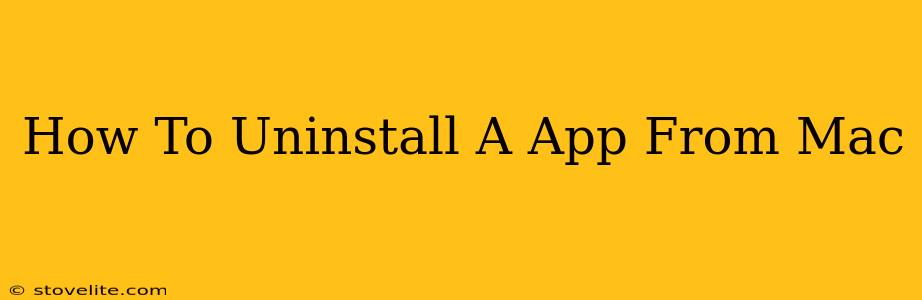Uninstalling apps on a Mac might seem straightforward, but there are nuances to ensure complete removal and prevent leftover files from cluttering your system. This guide provides a comprehensive approach to uninstalling apps from your Mac, covering various methods and addressing potential issues.
Understanding Mac App Installation
Before diving into uninstallation, understanding how Mac apps are installed helps you grasp the process of complete removal. Unlike Windows, Mac apps often don't install directly into the system's Program Files folder. They typically reside in your Applications folder, but supporting files can be scattered elsewhere. This is why simply dragging an app to the trash isn't always enough for a clean uninstall.
Method 1: The Drag-and-Drop Method (For Simple Uninstalls)
This is the simplest method, suitable for apps that don't leave behind many supporting files.
- Locate the app: Find the app icon in your Applications folder (usually found in the Finder's sidebar).
- Drag and drop: Drag the app icon to the Trash icon in the Dock.
- Empty the Trash: Right-click on the Trash icon and select "Empty Trash."
Important Note: This method often leaves behind preferences files and other supporting data. For a cleaner uninstall, proceed to the more thorough methods described below.
Method 2: Using the App's Uninstaller (If Available)
Some applications come with their own dedicated uninstallers. These uninstallers are designed to remove the app and its associated files completely.
- Check for an uninstaller: Look for an uninstaller within the app's package or in your Applications folder. This might be a separate application or a script within the app's folder. The uninstaller might be named something like "Uninstall," "[App Name] Uninstaller," or a similar variation.
- Run the uninstaller: Double-click the uninstaller and follow the on-screen instructions.
- Empty the Trash: Once the uninstaller completes, empty the Trash.
Method 3: Manual Uninstallation (For Thorough Cleaning)
This method requires a bit more manual effort but ensures the most complete removal of an app and its associated files.
-
Quit the application: Ensure the app is completely closed before proceeding.
-
Move the app to the Trash: Drag the app from the Applications folder to the Trash.
-
Locate and delete support files: This is the crucial step. Support files are usually located in these directories:
~/Library/Application Support/[App Name]: This folder contains user-specific data for the application.~/Library/Preferences/[App Name].plist: This file contains the application's preferences.~/Library/Caches/[App Name]: This folder contains temporary files created by the application.~/Library/Logs/[App Name]: This folder contains log files created by the application.
Note: The
~symbol represents your home directory. You'll need to navigate to these folders within your Finder. Use the "Go to Folder…" option (⇧⌘G) to quickly navigate to specific Library folders. Be careful when deleting files. Only delete files that directly relate to the app you're uninstalling. -
Empty the Trash: After deleting all associated files, empty the Trash.
Method 4: Using Third-Party Uninstaller Apps (For Convenience)
Several third-party uninstaller apps are available for Mac, designed to simplify the process of uninstalling applications and removing associated files. These apps often provide a more streamlined and automated approach to complete uninstallation. Research reputable options and choose one that suits your needs.
Preventing Future App Clutter
To keep your Mac clean and efficient, consider these best practices:
- Use dedicated uninstaller apps whenever possible: When installing apps, look for reputable ones with complete uninstallers.
- Regularly review your Applications folder: Periodically check for unused applications and uninstall them using the methods described above.
- Utilize Disk Utility: Regularly use the Disk Utility (found in Applications/Utilities) to check for and remove unnecessary files.
By following these methods, you can effectively uninstall apps from your Mac, ensuring a clean and clutter-free system. Remember to always back up your important data before making significant changes to your system.