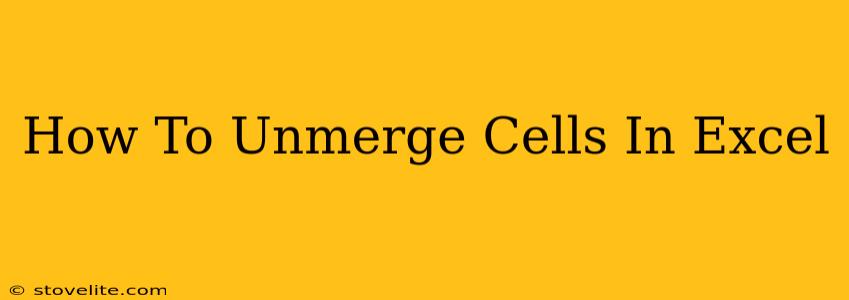Unmerging cells in Microsoft Excel is a common task, especially when you need to edit or format individual cells within a merged range. This guide provides a clear, step-by-step process to effectively unmerge cells, regardless of your Excel experience level. We'll cover various scenarios and offer troubleshooting tips.
Understanding Merged Cells in Excel
Before diving into the unmerging process, it's crucial to understand what merged cells are. In Excel, merging cells combines two or more cells into a single, larger cell. While useful for creating headings or visually grouping data, merged cells can sometimes hinder data manipulation and analysis. Unmerging allows you to revert to the original, individual cells.
How to Unmerge Cells in Excel: The Quick Method
The simplest way to unmerge cells in Excel is using the "Unmerge Cells" option within the Home tab.
Step 1: Select the Merged Cell(s)
Click on the merged cell(s) you wish to unmerge. This will highlight the entire merged area.
Step 2: Access the "Home" Tab
Ensure the "Home" tab is selected at the top of the Excel window.
Step 3: Locate and Click "Unmerge Cells"
In the "Alignment" section of the "Home" tab, you'll find a small icon that looks like a box with a diagonal line. This is the "Unmerge Cells" button. Click it.
That's it! The merged cells are now separated. The data (if any) will remain in the top-left cell of the previously merged area.
Dealing with Complex Merged Cell Scenarios
Sometimes you might encounter more complex situations, such as:
- Merged cells spanning multiple rows and columns: The process remains the same. Select the entire merged area and click "Unmerge Cells."
- Merged cells containing formulas: Unmerging cells containing formulas might require adjusting those formulas to reference the individual cells correctly after unmerging.
- Merged cells with formatting: Formatting applied to the merged cell might be lost or redistributed among the unmerged cells. You might need to reformat the cells afterward.
Troubleshooting Common Unmerging Issues
- The "Unmerge Cells" option is grayed out: This usually means you haven't selected a merged cell. Double-check your selection.
- Data is lost after unmerging: If data disappears after unmerging, it’s likely that the data was originally entered into a cell other than the top-left cell within the merged region. Excel only preserves the data from the top-leftmost cell upon unmerging.
- Unexpected formatting changes: After unmerging, review your formatting, particularly alignment, and adjust as needed.
Beyond the Basics: Advanced Unmerging Techniques (Using VBA)
For users comfortable with Visual Basic for Applications (VBA), you can automate the unmerging process for large datasets or complex scenarios. However, for most everyday users, the simple method outlined above is sufficient.
Keywords:
Unmerge cells, Excel, Microsoft Excel, merge cells, unmerge, merged cells, spreadsheet, data manipulation, cell formatting, alignment, VBA, how to unmerge cells in excel, excel tutorial, excel tips and tricks.
This comprehensive guide should help you efficiently unmerge cells in Excel, streamlining your workflow and improving your spreadsheet management skills. Remember to save your work frequently!