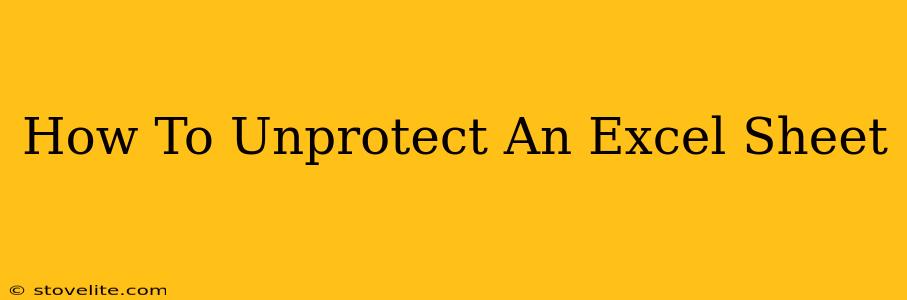Protecting your Excel sheets is crucial for data security, preventing accidental or unauthorized modifications. But what happens when you need to access a protected sheet and have forgotten the password, or received a protected sheet you need to edit? This comprehensive guide will walk you through various methods on how to unprotect an Excel sheet, covering different scenarios and levels of protection.
Understanding Excel Sheet Protection
Before diving into the unprotection methods, it's vital to understand the different types of protection in Excel. There are primarily two levels:
- Sheet Protection: This protects the contents of a specific sheet, preventing changes to cells, formatting, and even the insertion or deletion of rows and columns. This is the most common type of protection.
- Workbook Protection: This protects the entire workbook, restricting access to features like changing the structure, adding sheets, or even saving the file. Unprotecting the workbook is a prerequisite to unprotecting individual sheets in many cases.
Methods to Unprotect an Excel Sheet
The approach to unprotecting an Excel sheet depends on how it was protected and whether you know the password. Let's explore several methods:
1. Knowing the Password: The Easiest Way
If you know the password, simply follow these steps:
- Open the Excel file.
- Select the protected sheet.
- Go to the "Review" tab.
- Click "Unprotect Sheet".
- Enter the password.
2. Forgot the Password? Exploring Options
If you've forgotten the password, things get a bit trickier. There are several avenues you can explore:
a) Try Common Passwords:
Start by trying common passwords you might use (birthdays, anniversaries, simple words). Sometimes, the simplest solutions are the most effective.
b) Password Recovery Tools (Use with Caution!):
Several third-party password recovery tools are available online. Exercise extreme caution when using these tools, as some may be malicious. Ensure you download from reputable sources and scan downloaded files with antivirus software before running them. The effectiveness of these tools also depends on the complexity of the password used to protect the sheet.
c) Contact the Sheet's Creator:
If you received the protected sheet from someone else, the simplest solution might be to contact them and ask for the password.
d) Check for Clues in the File's Properties:
Occasionally, metadata embedded within the Excel file might provide hints or clues about the password or its possible structure, though this is rare. You can access file properties through the file's "Properties" dialog box, typically accessible via the right-click menu.
3. If All Else Fails: Copying the Data
As a last resort, if you cannot recover the password and other methods fail, you can try to copy the data. This will not preserve the formatting, but it will allow you to access the information contained in the protected sheet. Here’s how:
- Select all the cells in the protected sheet.
- Copy the selected cells (Ctrl+C or Cmd+C).
- Paste the copied cells into a new, unprotected worksheet.
Preventing Future Password Problems
To avoid future password issues, consider these best practices:
- Use a Password Manager: A password manager can help you securely store and manage your passwords, reducing the risk of forgetting them.
- Choose Strong Passwords: Use a combination of uppercase and lowercase letters, numbers, and symbols to create strong, hard-to-guess passwords.
- Document Your Passwords: Keep a secure record of important passwords, perhaps in a password manager or a securely stored document.
By following these methods and adopting preventative measures, you can effectively manage the protection and unprotection of your Excel sheets, ensuring both data security and convenient access when needed. Remember to always prioritize data security and proceed cautiously when dealing with password recovery tools.