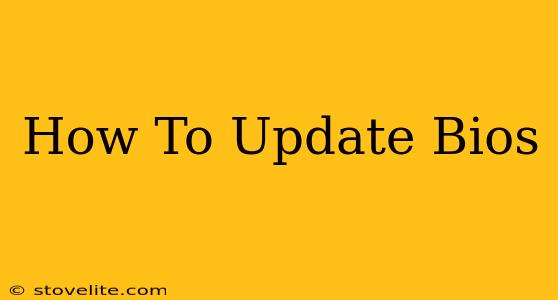Updating your BIOS (Basic Input/Output System) might seem daunting, but it's a crucial step to ensure your computer runs smoothly and takes advantage of the latest features and security patches. A neglected BIOS can lead to performance issues, incompatibility problems, and even system instability. This guide provides a clear, step-by-step process to safely update your BIOS. Remember, updating your BIOS incorrectly can potentially brick your computer, so proceed with caution and follow these instructions carefully.
Before You Begin: Preparation is Key
Before diving into the BIOS update, take these crucial preparatory steps:
-
Identify Your Motherboard Manufacturer and Model: This information is essential to find the correct BIOS update for your specific hardware. Check your motherboard's documentation or use a system information tool (like Speccy or CPU-Z) to identify your motherboard's make and model number.
-
Download the Correct BIOS Update: Go to the official website of your motherboard manufacturer (e.g., ASUS, Gigabyte, MSI, ASRock). Locate the support or downloads section, and search for your motherboard model. Download the correct BIOS update file specifically designed for your motherboard's revision. Downloading the wrong BIOS can cause serious problems.
-
Back Up Your Data: While rare, BIOS updates can sometimes go wrong. To be safe, back up all your important data to an external drive or cloud storage before proceeding.
-
Stable Power Supply: Ensure your computer is connected to a stable power source and won't be interrupted during the update process. A power outage during a BIOS update can be catastrophic.
-
Understand Your System's Power Management: Know how to prevent your computer from going into sleep mode or shutting down during the update.
Methods for Updating Your BIOS
There are generally two methods for updating your BIOS: using a utility provided by the motherboard manufacturer, or using a flash utility from a bootable USB drive.
Method 1: Using the Motherboard Manufacturer's Utility (Recommended)
Many motherboard manufacturers provide a utility (often called a BIOS Flashback utility or a similar name) that allows you to update the BIOS directly within the operating system. This is generally the easiest and safest method.
-
Run the Utility: Locate and run the utility downloaded from your motherboard manufacturer's website.
-
Select the BIOS File: The utility will prompt you to select the BIOS file you downloaded earlier.
-
Follow On-Screen Instructions: Carefully follow the on-screen instructions provided by the utility. This typically involves confirming the update and restarting your computer.
-
Monitor the Process: The utility will display the progress of the BIOS update. Do not interrupt the process under any circumstances.
-
Restart Your Computer: Once the update is complete, your computer will automatically restart.
Method 2: Using a Bootable USB Drive (Advanced Users)
This method is generally for situations where the first method isn't possible or if you are dealing with an older motherboard. It requires creating a bootable USB drive and using a specific flashing utility. Consult your motherboard manufacturer's instructions carefully; this process varies significantly.
-
Create a Bootable USB Drive: Use a tool to create a bootable USB drive with the BIOS update file and the necessary flashing utility.
-
Boot From USB: Change your computer's boot order in the BIOS settings to boot from the USB drive.
-
Run the Flashing Utility: Use the flashing utility to update the BIOS. Again, follow the instructions provided carefully.
-
Restart Your Computer: Once the process is complete, restart your computer.
After the Update: Verification and Troubleshooting
After updating your BIOS, it's important to verify the update was successful.
-
Check BIOS Version: Enter the BIOS settings (usually by pressing Del, F2, F10, or F12 during startup) and check the BIOS version number. It should match the version you just installed.
-
System Stability: Monitor your system for stability issues after the update. If you encounter any problems, consult your motherboard manufacturer's support resources.
-
Troubleshooting: If the update failed, consult your motherboard manual and the manufacturer's support website for troubleshooting steps.
Updating your BIOS is a powerful way to improve your computer's performance and security. By following these steps and exercising caution, you can ensure a successful and smooth update.