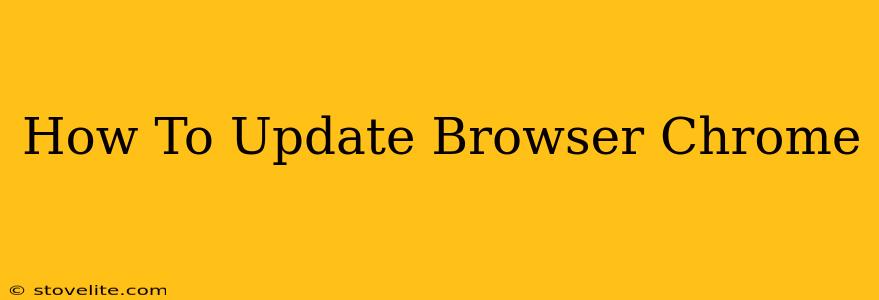Staying up-to-date with the latest version of Google Chrome is crucial for optimal performance, security, and access to the newest features. Outdated browsers are vulnerable to security threats and may not function correctly with newer websites. This guide will walk you through the simple process of updating your Chrome browser on various devices.
Checking for Chrome Updates
Before you begin, it's essential to check if an update is available. Chrome usually updates automatically in the background, but sometimes manual checks are necessary.
Here's how to check for updates:
-
Open Google Chrome: Launch your Chrome browser.
-
Access the Menu: Click on the three vertical dots located in the top right corner of the browser window. This opens the Chrome menu.
-
Select "Help": In the menu, scroll down and click on "Help."
-
Choose "About Google Chrome": This option will display the current version of Chrome installed on your computer and automatically check for updates.
-
Update Installation: If an update is available, Chrome will download and install it automatically. You may need to restart your browser to complete the update. A notification will appear once the update is complete.
Troubleshooting Chrome Updates
Sometimes, updates might not install smoothly. Here are some common issues and their solutions:
Chrome Won't Update
- Check your internet connection: Ensure you have a stable internet connection. A weak or interrupted connection can prevent updates from downloading.
- Restart your computer: A simple restart can resolve temporary glitches that may be hindering the update process.
- Disable extensions: Occasionally, conflicting browser extensions can interfere with updates. Try temporarily disabling your extensions to see if this resolves the issue. You can re-enable them after the update is complete.
- Run a virus scan: Malware can sometimes interfere with the update process. Running a full system scan with your antivirus software can help identify and remove any malicious programs.
- Reinstall Chrome: As a last resort, you might need to uninstall and reinstall Google Chrome. This will remove any corrupted files that could be causing the problem. Remember to back up your bookmarks and other important data before reinstalling.
Chrome Keeps Crashing After Update
- Check for conflicting software: Sometimes, newly installed software or outdated drivers can conflict with Chrome. Try uninstalling recently installed programs or updating your drivers to see if this resolves the crashes.
- Clear browsing data: Clearing your browsing history, cookies, and cache can resolve issues caused by corrupted data. You can find this option in Chrome's settings under "More Tools" -> "Clear Browsing Data."
- Update your operating system: Outdated operating systems can sometimes cause compatibility issues with updated software. Make sure your operating system is up-to-date.
Keeping Chrome Updated: Best Practices
Regular updates are vital for a safe and efficient browsing experience. Here are some tips:
- Enable automatic updates: Chrome is designed to update automatically, but it's good practice to check the settings to ensure this feature is enabled.
- Check for updates regularly: Even with automatic updates, it's a good idea to manually check for updates every few weeks to ensure you're running the latest version.
- Be aware of phishing attempts: Beware of websites or emails that claim to offer Chrome updates. Always download updates directly from the official Google Chrome website.
By following these steps, you can ensure your Google Chrome browser is always up-to-date, providing you with the best possible browsing experience. Remember, security is paramount, and staying current with updates is essential for protecting your online privacy and security.