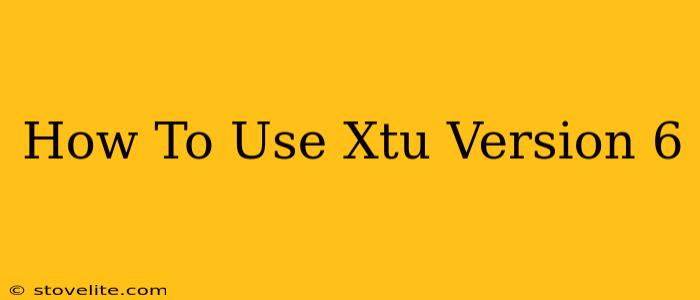Xtu Version 6 represents a significant upgrade, offering enhanced features and improved performance. This guide will walk you through the essential aspects of using Xtu Version 6, helping you maximize its capabilities. Whether you're a seasoned user or just starting, this tutorial will provide the knowledge you need to effectively utilize this powerful tool.
Getting Started with Xtu Version 6
Before diving into the specifics, ensure you have successfully installed Xtu Version 6. The installation process should be straightforward, but refer to the official documentation if you encounter any issues. Once installed, launching Xtu Version 6 will present you with the main interface. Take some time to familiarize yourself with the layout and the various menu options.
Key Interface Elements
The Xtu Version 6 interface is designed for intuitive navigation. Key elements include:
- Main Menu Bar: Located at the top, this bar houses file management, editing, and view options.
- Toolbars: Quick access to frequently used functions, customizable to your preferences.
- Workspace: The central area where you'll perform your primary tasks.
- Status Bar: Provides information about the current file, program status, and other helpful details.
Mastering Xtu Version 6 Features
Xtu Version 6 boasts a plethora of new and improved features. Let's explore some of the most significant ones:
Enhanced Performance
Noticeably faster processing speeds and improved responsiveness are hallmarks of Xtu Version 6. This translates to increased efficiency and reduced wait times, allowing you to accomplish tasks more quickly.
New Editing Tools
Several new editing tools have been incorporated, simplifying complex tasks. These include:
- Advanced Text Formatting: Offers granular control over text appearance and style.
- Improved Image Editing Capabilities: Enhanced features for resizing, cropping, and manipulating images within the application.
- Automated Task Management: Streamlines repetitive tasks, saving you valuable time.
Improved User Interface
The user interface in Xtu Version 6 has been redesigned for enhanced usability. The intuitive layout and improved navigation make it easier than ever to find and use the features you need.
Advanced Customization Options
Xtu Version 6 allows for extensive customization, enabling users to tailor the application to their specific workflow and preferences. You can customize toolbars, keyboard shortcuts, and various other settings.
Troubleshooting Common Issues
While Xtu Version 6 is designed for stability, you might occasionally encounter issues. Here are some common problems and their solutions:
- Application Crashes: Ensure you have the latest updates installed. If the problem persists, check your system resources (RAM, CPU).
- File Compatibility: Verify that the files you're working with are compatible with Xtu Version 6.
- Unexpected Behavior: Consult the official documentation or support resources for troubleshooting guidance.
Utilizing Xtu Version 6 to its Full Potential
To truly master Xtu Version 6, explore its advanced features. Experiment with different settings, utilize keyboard shortcuts, and delve into the help documentation. Regular practice and exploration are key to unlocking the full potential of this powerful tool.
This comprehensive guide provides a solid foundation for using Xtu Version 6. Remember to utilize the official documentation and support resources for further assistance. Happy using!