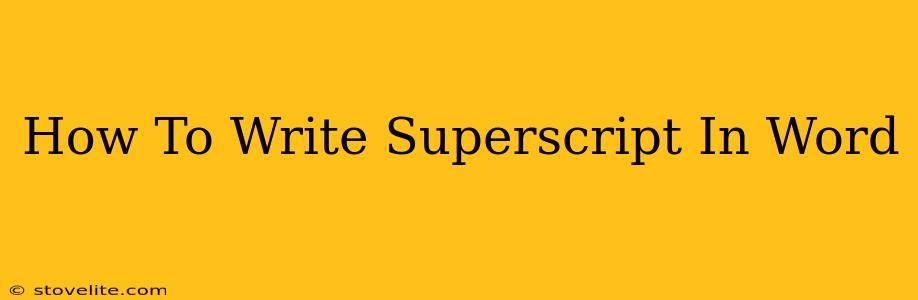Are you struggling to add superscript in Word? Don't worry, you're not alone! Many users find this seemingly simple task a little tricky. This comprehensive guide will walk you through several easy methods to add superscript text in Microsoft Word, ensuring you master this essential formatting feature.
Understanding Superscript
Before we dive into the "how-to," let's quickly define what superscript is. Superscript is text that is smaller and raised above the baseline of the regular text. It's commonly used for footnotes, citations (like ¹, ² ,³), exponents in mathematical formulas (like x²), and other notations.
Method 1: Using the Font Dialog Box
This is perhaps the most straightforward method for adding superscript in Word.
- Select the text: Highlight the characters or numbers you want to make superscript.
- Open the Font dialog box: You can do this in several ways. The most common is by right-clicking on the selected text and choosing "Font..." from the context menu. Alternatively, you can go to the Home tab on the ribbon, click the small arrow in the bottom right corner of the "Font" group, and select "Font...".
- Check the "Superscript" box: In the Font dialog box, you'll find a checkbox labelled "Superscript". Simply check this box.
- Click "OK": This applies the superscript formatting to your selected text.
Method 2: Using the Superscript Button on the Ribbon
This method is even quicker if you're familiar with the Word interface.
- Select the text: Highlight the text that needs to be superscripted.
- Find the "Superscript" button: On the Home tab of the ribbon, in the "Font" group, you'll find a small "x²" button. This is the superscript button.
- Click the button: Clicking this button instantly applies superscript formatting to your selected text.
Method 3: Using Keyboard Shortcuts (A Pro Tip!)
For power users, keyboard shortcuts offer the fastest way to add superscript.
- Select the text: Highlight the text to be superscripted.
- Press Ctrl + Shift + "+" (Plus sign): This keyboard shortcut will instantly apply superscript formatting. Make sure you're using the plus sign on the number pad, not the one above the enter key.
Troubleshooting Tips
- Text not superscripting? Make sure you've actually selected the text before applying the superscript formatting.
- Superscript looking strange? Check your font size and font type. Some fonts may render superscripts better than others.
- Can't find the button or option? Ensure you're using a recent version of Microsoft Word. Older versions might have slightly different interfaces.
Beyond the Basics: Fine-tuning your Superscript
While the above methods get the job done, here are a few tips for fine-tuning your superscript:
- Adjusting font size: You can manually adjust the font size of your superscript to better match the surrounding text.
- Combining with other formatting: Superscript can be used alongside other formatting like bold, italics, or different colors.
- Using superscript for more than just numbers: Remember, superscript isn't limited to numbers; you can use it on any text!
Mastering superscript in Word is an essential skill for anyone working with documents that require precise formatting. With these methods and tips, you'll be adding superscript like a pro in no time! Now go ahead and create those perfectly formatted documents!