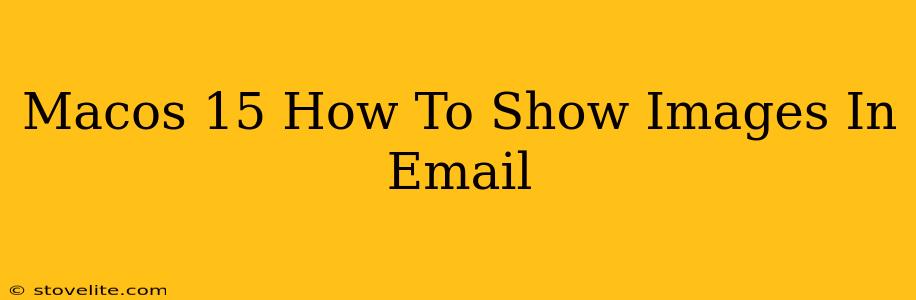Are you frustrated with your images not displaying correctly in your emails on macOS 15? Don't worry, you're not alone! Many users encounter this issue, but the solution is often simpler than you think. This guide will walk you through several methods to ensure your images shine in every email you send. We'll cover troubleshooting steps and best practices for embedding images flawlessly in your macOS 15 email client, whether it's Mail, Outlook, or another application.
Understanding the Problem: Why Aren't My Images Showing?
Before diving into solutions, let's understand why images might not appear in your emails. The most common reasons include:
- Incorrect Image File Type: Email clients have varying levels of support for different image formats (JPEG, PNG, GIF, etc.). Using unsupported formats can lead to display issues.
- Large Image Sizes: Extremely large images can slow down email loading times and may prevent them from displaying entirely, especially on slower connections.
- Blocking Images: Many email providers and security software have built-in mechanisms to block images from unknown or potentially unsafe senders. This is a security feature to prevent malware.
- Email Client Settings: Your email client's settings might inadvertently be configured to prevent images from automatically loading.
- HTML Email Issues: If you're using HTML email templates, coding errors can lead to image display problems.
How to Successfully Display Images in Your Emails (macOS 15)
Let's tackle the solutions. These methods apply to most email clients on macOS 15, including Apple Mail and Microsoft Outlook.
1. Check Your Image File Type and Size
- Supported Formats: Ensure you're using commonly supported image formats like JPEG (.jpg or .jpeg), PNG (.png), or GIF (.gif). Avoid less common formats unless you know your recipient's email client supports them.
- Reduce Image Size: If your images are very large, resize them before embedding them in your email. Many free online tools and photo editing software can help you compress and optimize image sizes without significantly losing quality. Aim for images under 1MB for optimal email performance.
2. Adjust Your Email Client's Settings
Apple Mail:
- Check your Mail preferences for any settings that might be blocking images. Look for options related to "automatic image loading" or "image blocking". You might need to enable automatic image loading from known senders.
Microsoft Outlook:
- Outlook for macOS might have similar settings regarding image loading and security. Explore the Outlook preferences to look for image-related settings. You might need to adjust the settings to allow images from certain senders.
3. Embed Images Correctly
- Avoid Inline Linking: While it might seem convenient to simply link to an image stored online, embedding the image directly within the email ensures consistent display across various email clients.
- Use the "Insert Image" Function: Most email clients have a dedicated "Insert Image" or "Add Picture" button in their composition window. Use this function to embed your images correctly.
- Test Your Email: After embedding images, always send a test email to yourself to ensure they display correctly before sending it to your intended recipient.
4. Consider HTML Emails (Advanced Users)
If you are comfortable with HTML coding, creating an HTML email can offer greater control over image placement and display. However, it requires more technical knowledge and careful attention to code to avoid errors. Ensure your HTML code is properly validated to avoid display issues.
5. Check for Security Settings
- Security Software: Sometimes, security software or firewalls can interfere with image loading in emails. Temporarily disable your security software (if you're comfortable doing so) to check if it's the cause of the problem. Remember to re-enable it afterwards.
- Spam Filters: If the email is flagged as spam, images might be blocked. Check your spam folder and ensure the email isn't being inadvertently filtered.
6. Contact Your Email Provider
If you've tried all the above steps and still experience issues, contact your email provider's support team for assistance. They might have specific troubleshooting advice for their service.
By following these steps, you'll significantly improve your chances of successfully displaying images in your emails on macOS 15. Remember, testing is key – always send a test email to ensure your images are appearing correctly before sending to your recipients.