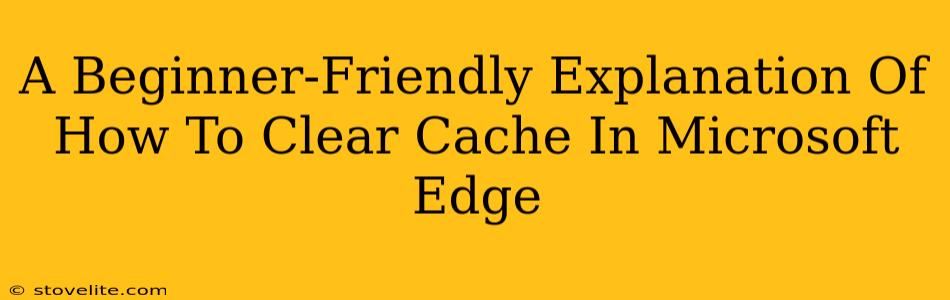Is your Microsoft Edge browser feeling sluggish? Pages loading slowly? Images not displaying correctly? Clearing your cache might be the solution! This beginner-friendly guide will walk you through the process step-by-step, making it easy even if you're a complete novice.
What is Cache Anyway?
Before we dive into how to clear your cache, let's quickly understand what it is. Think of your browser's cache as a temporary storage area for files like images, scripts, and web page data. When you visit a website, Edge saves these files to load pages faster the next time you visit. While this speeds things up, over time, this cached data can become outdated or corrupted, leading to problems.
Why Clear Your Cache?
There are several reasons why you might want to clear your Edge cache:
- Improved Performance: A cluttered cache can slow down your browsing speed. Clearing it often gives your Edge browser a boost.
- Troubleshooting Issues: If you're encountering strange display problems, like broken images or website elements not loading correctly, clearing the cache can often resolve these issues.
- Privacy Concerns: Although not a primary purpose, clearing your cache removes some temporary data associated with your browsing history, enhancing your privacy to a degree.
How to Clear Cache in Microsoft Edge: A Step-by-Step Guide
Here's how to clear your cache in Microsoft Edge, explained simply:
Step 1: Open Edge Settings
Open your Microsoft Edge browser. Click on the three horizontal dots in the upper right-hand corner to open the Settings and more menu.
Step 2: Access Browser Settings
In the menu that appears, select Settings. This will open the Edge settings page.
Step 3: Navigate to Privacy, search, and services
In the left-hand navigation pane, you'll see several options. Click on Privacy, search, and services.
Step 4: Locate Clear browsing data
Within the "Privacy, search, and services" section, scroll down until you find the Clear browsing data option. You might need to scroll a bit.
Step 5: Choose What to Clear
Click on Clear browsing data. A new pop-up window will appear, allowing you to select what you want to clear. For simply clearing the cache, make sure the "Browsing history," "Cookies and other site data," and "Cached images and files" boxes are checked. You can choose to clear other things like download history and passwords, but those aren't strictly necessary for a simple cache clear.
Important Note: Clearing your browsing history and cookies will require you to log back into some websites.
Step 6: Time Range
The pop-up window also lets you choose a time range for clearing the data. You can choose to clear data from the last hour, the last day, the last week, the last four weeks, or the entire time since installing Edge. Selecting "All time" is usually the most thorough method for clearing the cache.
Step 7: Clear Data
Once you've made your selections, click the Clear now button. Edge will then proceed to clear your browsing data. This might take a few moments depending on how much data you have stored.
After Clearing Your Cache
Once the process is complete, restart your Microsoft Edge browser. This ensures all changes take effect. You should now notice improvements in browsing speed and the resolution of any issues caused by outdated or corrupted cached data.
Pro-Tip: Regularly Clear Your Cache
For optimal performance, consider making clearing your cache a regular part of your browser maintenance routine. You don't need to do it daily, but perhaps once a week or once a month would be beneficial, depending on your usage.
This guide should help you successfully clear your cache in Microsoft Edge. Remember, if you encounter any further issues, consulting Microsoft's official support documentation is always a good idea.