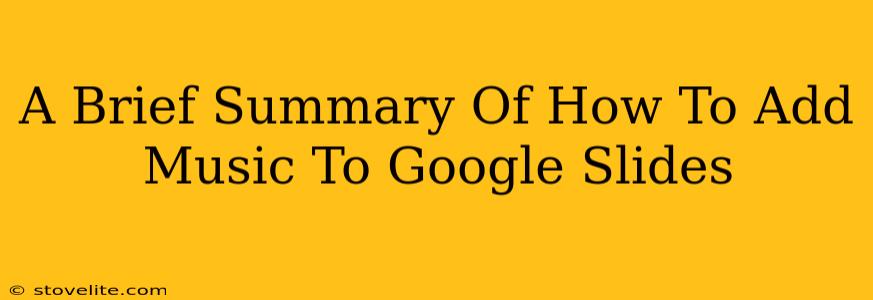Adding background music to your Google Slides presentation can significantly enhance the viewing experience, setting the mood and adding a professional touch. Whether you're creating a captivating slideshow for a business meeting, a dynamic presentation for school, or a fun project for personal use, music can elevate your work. This guide offers a concise overview of how to seamlessly integrate music into your Google Slides.
Understanding the Basics: Audio and Google Slides
Before diving in, it's important to know that Google Slides doesn't directly support embedding audio files like MP3s in the same way you would insert an image. Instead, you link an audio file stored online, usually through a service like Google Drive or YouTube.
Key Considerations Before You Start:
- File Type: Ensure your audio is in a compatible format, such as MP3 or WAV.
- File Size: Larger files can lead to longer loading times, potentially disrupting your presentation. Keep your audio concise and relatively small in file size.
- Copyright: Always use royalty-free music or music you own the rights to. Using copyrighted music without permission can lead to legal issues.
Adding Music to Your Slides: A Step-by-Step Guide
Here's how to add that perfect soundtrack:
-
Upload Your Audio: First, upload your music file to your Google Drive. This makes it easily accessible for your presentation.
-
Insert Audio: Open your Google Slides presentation. Go to "Insert" > "Audio" and select "Audio from Drive."
-
Locate and Select: Browse your Google Drive and select the audio file you uploaded. It will then appear on the chosen slide.
-
Adjust Audio Settings (Optional):
- Play settings: Click the audio icon on your slide. You can choose to have the music play automatically when the slide appears, or manually start it with a click. Setting the music to "Play in background" allows it to continue even as you transition between slides.
- Volume Control: You can adjust the volume of the music. It's crucial to ensure your narration or any other audio isn't drowned out.
-
Test Thoroughly: Always preview your presentation to ensure that the audio plays correctly, the volume is balanced, and the timing aligns with your slides.
Tips for a Professional Finish
- Choose Music Strategically: Select music that complements the tone and message of your presentation. Upbeat music is good for energetic content; calmer music is better for serious or reflective topics.
- Avoid Distracting Music: The music should enhance the presentation, not distract from it. Too loud or overly complex music can hinder comprehension.
- Maintain Consistent Volume: Avoid sudden shifts in volume. Smooth transitions are key to a polished presentation.
- Edit for Length: Trim your audio file if necessary to match the duration of specific slides or sections of your presentation. This prevents your music from becoming repetitive.
By following these simple steps, you can transform your Google Slides presentation from static to dynamic and engaging, leaving a lasting impression on your audience. Remember, the key is to choose the right music and use it strategically to create a cohesive and impactful experience.