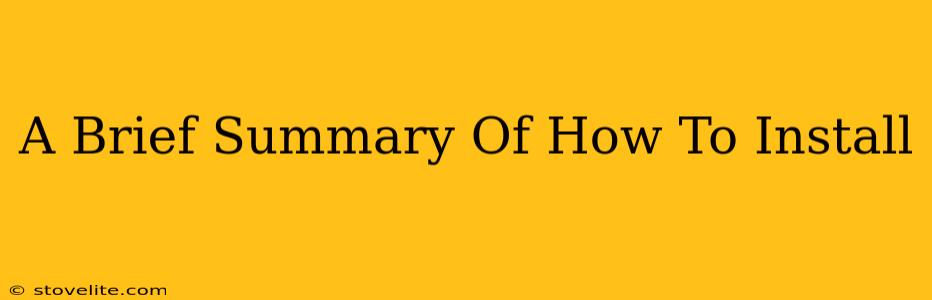A Brief Summary of How to Install [Software/Application Name]
This guide provides a concise overview of installing [Software/Application Name]. We'll cover the essential steps, ensuring a smooth and straightforward process. Remember to always download software from the official source to avoid malware.
System Requirements: Getting Started Right
Before diving into the installation, let's ensure your system meets the minimum requirements. This will prevent any compatibility issues and ensure a successful installation. Check the official [Software/Application Name] website for the latest specifications, but generally, you'll need:
- Operating System: [e.g., Windows 10 or later, macOS 10.15 or later, Linux distribution]
- Processor: [e.g., Intel Core i5 or equivalent, AMD Ryzen 5 or equivalent]
- RAM: [e.g., 8GB minimum, 16GB recommended]
- Storage Space: [e.g., 10GB free hard drive space]
Important Note: Having more than the minimum requirements will often lead to a smoother and faster experience.
Step-by-Step Installation Guide
The installation process varies slightly depending on your operating system, but the general steps remain consistent:
-
Download the Installer: Begin by downloading the installer file from the official [Software/Application Name] website. Look for a clearly labeled download button, usually in a prominent location. Ensure you're downloading the correct version for your operating system (e.g., Windows, macOS, or Linux).
-
Run the Installer: Once the download is complete, locate the installer file (usually a
.exefile on Windows, a.dmgfile on macOS, or a.tar.gzor.rpmfile on Linux). Double-click the file to run the installer. -
Follow On-Screen Instructions: The installer will guide you through the process. You'll likely be presented with options such as:
- Installation location: Choose where you want to install the software. The default location is usually fine.
- Components: You might have the option to choose specific components to install. Unless you have a specific reason to deselect something, it's usually best to leave the default selections.
- Start Menu/Desktop Shortcut: Select whether you want a shortcut to the software on your desktop or in your Start Menu (Windows).
-
Complete the Installation: Once you've made your selections, click the "Install" or "Next" button. The installer will then copy the necessary files to your computer. This may take a few minutes depending on your system's speed and the size of the software.
-
Launch the Application: After a successful installation, you'll likely be prompted to launch the application. Alternatively, you can find it via the Start Menu (Windows), the Applications folder (macOS), or your applications menu (Linux).
Troubleshooting Common Installation Issues
Sometimes, things don't go perfectly smoothly. Here are some common problems and potential solutions:
- Installer Won't Run: Ensure you have the necessary administrator privileges. Try right-clicking the installer and selecting "Run as administrator" (Windows).
- Insufficient Disk Space: Free up some space on your hard drive before attempting the installation again.
- Corrupted Download: If you suspect a corrupted download, try downloading the installer again from the official website.
- Compatibility Issues: Check the system requirements to make sure your computer meets the minimum specifications.
If you encounter any other problems, consult the official [Software/Application Name] support documentation or forums. Remember, providing detailed information about the error message will help others assist you effectively.
This guide should give you a solid foundation for installing [Software/Application Name]. Remember to always be cautious when downloading software and stick to official sources to avoid potential risks. Happy installing!