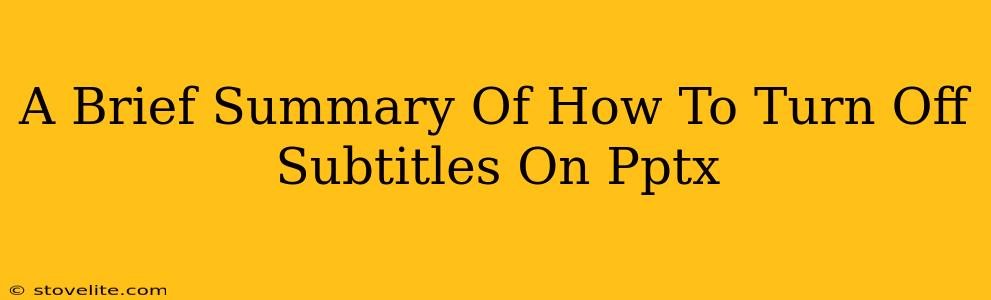PowerPoint presentations are a staple for many, whether you're a student, professional, or casual user. Sometimes, however, those helpful subtitles can become a distraction. This quick guide will show you how to disable subtitles in your PPTX files, ensuring a cleaner, more focused presentation.
Understanding Subtitles in PowerPoint
Before diving into how to turn them off, let's briefly clarify what we mean by "subtitles" in a PPTX context. We're not talking about closed captions added during video playback. Instead, we're referencing any text that might automatically appear alongside your slides, often unintentionally due to specific settings or accessibility features.
Where Subtitles Might Appear
These subtitles could manifest in different ways depending on your PowerPoint version and settings:
- Live Captions: If you have the Live Captions feature enabled, PowerPoint will try to transcribe your spoken words in real-time. This is great for accessibility, but can be distracting if not needed.
- Automatic Transcriptions: Similar to Live Captions, some PowerPoint versions may automatically generate subtitles based on the text content of your slides. This might be considered redundant if you already have clear text on your slides.
- Accessibility Settings: Sometimes, pre-set accessibility options within PowerPoint itself might include default subtitle or caption settings that you might wish to remove for specific presentations.
How to Disable Subtitles in Your PPTX Presentation
The method for turning off subtitles varies slightly depending on which type of subtitle you're dealing with.
Disabling Live Captions
- Locate the Live Captions button: During your presentation, look for a button in the ribbon at the top of the screen. This usually appears under the "Presentation" or "Subtitle" tab (depending on your version).
- Click to Stop: Simply click the button to turn the feature off. The live captions will stop generating.
- Remember the Toggle: This is usually a toggle, meaning one click starts the captions and another click turns them off.
Removing Automatically Generated Subtitles (if applicable)
Unfortunately, there isn't a single universal "turn off automatic subtitles" button. The generation of these subtitles is usually tied to accessibility settings or specific features. If you're seeing unwanted subtitles generated automatically, you might need to explore these settings within PowerPoint's options to find the relevant toggle.
- Check Accessibility Options: Go to PowerPoint's settings (File > Options) and look under "Ease of Access" or a similarly named section. There might be options related to automatic captioning or transcription that you can disable.
- Review Presentation Settings: In the "Slide Show" settings or related menus, check for options that relate to captions or subtitles.
- Start with a New Presentation: Sometimes, the easiest solution is to create a new presentation and explicitly avoid turning on any automatic captioning or transcription features. This ensures a clean slate.
Removing Subtitles Manually (if added individually)
If you've manually added text that you consider to be acting as a subtitle, simply delete the text boxes containing that content from your slides. This offers the most direct control.
Ensuring a Smooth, Subtitle-Free Presentation
By following these steps and understanding the potential sources of unwanted subtitles within PowerPoint, you can confidently deliver presentations without unintended textual distractions. Remember to save your changes once you have adjusted your settings to keep your presentation subtitle-free.