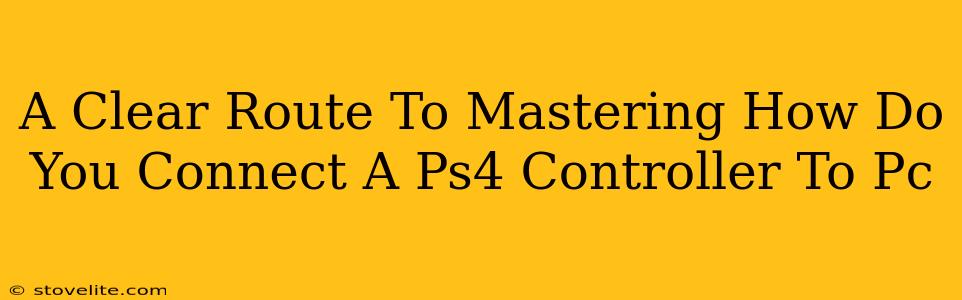Connecting your PS4 controller to your PC might sound intimidating, but it's surprisingly straightforward. This guide will walk you through every step, ensuring a smooth and successful connection, no matter your tech skill level. We'll cover various connection methods and troubleshoot common problems, so you can get gaming in no time!
Why Connect Your PS4 Controller to Your PC?
Before diving into the how-to, let's quickly explore why you might want to connect your PS4 controller to your PC. Many PC gamers appreciate the PS4 controller's ergonomic design and intuitive button layout. It's a comfortable and familiar alternative to traditional PC gaming peripherals, especially for games that support controller input. Plus, let's be honest – it just feels good!
Methods for Connecting Your PS4 Controller to Your PC
There are primarily two ways to connect your DualShock 4 controller to your PC: using a wired connection or a wireless connection via Bluetooth or a third-party adapter.
1. Wired Connection (The Simplest Method):
This is the easiest and most reliable method. You'll need a micro-USB cable.
- Step 1: Plug one end of the micro-USB cable into the PS4 controller.
- Step 2: Plug the other end of the cable into a USB port on your PC.
- Step 3: Windows should automatically recognize the controller. You might need to install drivers depending on your operating system. If prompted, follow the on-screen instructions.
Advantages: No Bluetooth pairing hassles, reliable connection, and no extra hardware required. Disadvantages: Limits your movement range due to the wired connection.
2. Wireless Connection via Bluetooth:
This method offers freedom of movement but requires a little more setup. Ensure your PS4 controller is charged.
- Step 1: Put your PS4 controller into pairing mode. Usually, this involves holding down the PS button and the Share button simultaneously until the light bar begins to flash.
- Step 2: On your PC, go to Settings > Devices > Bluetooth & other devices.
- Step 3: Click on "Add Bluetooth or other device".
- Step 4: Select "Bluetooth".
- Step 5: Your PC should detect the PS4 controller. Select it to pair.
Advantages: Wireless freedom! Disadvantages: Requires Bluetooth compatibility on your PC, potential for connection dropouts (though rare), slightly more complex setup.
3. Wireless Connection via Third-Party Adapters:
If Bluetooth isn't an option or you experience connectivity issues, a third-party adapter might be the solution. These adapters often provide a more stable wireless connection. They usually plug directly into a USB port on your PC.
Advantages: Stable wireless connection, may offer additional features. Disadvantages: Requires purchasing extra hardware.
Troubleshooting Common Connection Issues
- Controller not recognized: Ensure you're using a proper micro-USB cable. Try different USB ports. Restart your PC. If using Bluetooth, check your Bluetooth settings.
- Intermittent connection: If using Bluetooth, move closer to your PC or try a different USB port for the adapter if applicable. Wireless interference can also be a factor.
- Controller not responding correctly in games: Make sure the game supports PS4 controller input. Check in-game settings to configure controller controls.
Optimize Your Gaming Experience
Once connected, take some time to configure your PS4 controller's settings within your games and on your PC for optimal performance. Experiment with different button mappings and sensitivity levels to find what feels best for you.
By following these steps, you can confidently connect your PS4 controller to your PC and enjoy a seamless gaming experience. Happy gaming!