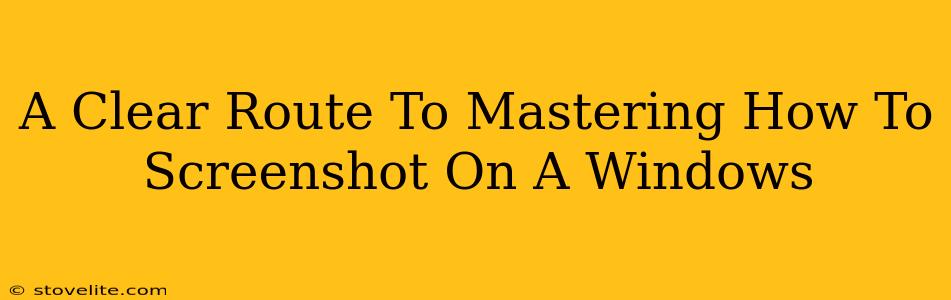Taking screenshots is a fundamental computer skill, vital for everything from sharing a funny meme to documenting a technical issue. If you're a Windows user, knowing how to screenshot efficiently is a real productivity booster. This guide offers a clear route to mastering this essential skill, covering various methods for different needs.
The Classic Print Screen Method: Your Go-To Screenshot Technique
This is the simplest method, perfect for grabbing a picture of your entire screen.
- The Action: Press the
Print Screen(often abbreviated asPrtScnorPrint Scr) key on your keyboard. This copies the entire screen's image to your clipboard. - Pasting the Screenshot: Open your favorite image editor (like Paint, Paint 3D, or even Microsoft Word) and paste the image using
Ctrl + V. You can then save the screenshot in your preferred format (like PNG or JPG).
Screenshotting a Specific Window: Precision at Your Fingertips
Need to capture only a specific application window, not the entire desktop clutter? This method is for you.
- The Action: Hold down the
Altkey and then press thePrint Screenkey. This captures only the active window. - Pasting and Saving: Just like the full-screen method, paste the captured image (
Ctrl + V) into your preferred image editor and save it.
Snipping Tool: The Versatile Screenshot Champion
For more precise control and different screenshot types, Windows' built-in Snipping Tool is your best friend.
- Accessing the Snipping Tool: Search for "Snipping Tool" in the Windows search bar.
- Screenshot Modes: The Snipping Tool offers several modes:
- Free-form Snip: Draw a freehand shape to capture any area.
- Rectangular Snip: Select a rectangular area.
- Window Snip: Capture a specific window.
- Full-screen Snip: Capture the entire screen.
- Saving and Sharing: Once you've captured your snip, you can easily save it or share it directly.
The Xbox Game Bar: Gamer's Screenshot Paradise
Windows 10 and 11 users have access to the Xbox Game Bar, a powerful tool initially designed for gamers but excellent for general screenshots too.
- Opening the Xbox Game Bar: Press
Win + G. - Taking Screenshots: Look for the camera icon within the Game Bar overlay. Clicking it takes a screenshot. The Game Bar also lets you record video, making it a versatile tool.
Mastering Keyboard Shortcuts: Efficiency Unleashed
Combining keyboard shortcuts with the methods above dramatically speeds up your workflow.
Win + Shift + S(Windows 10/11): This shortcut opens a quick screen snipping interface, offering similar functionality to the Snipping Tool, but without the need to open a separate application. This is arguably the fastest method.Win + Print Screen: This shortcut automatically saves a screenshot of your entire screen to your "Screenshots" folder, eliminating the need to paste it into an image editor.
Beyond the Basics: Advanced Screenshot Techniques
Once you've mastered the fundamental methods, consider exploring these advanced options:
- Third-party Screenshot Tools: Many powerful third-party applications offer additional features like scrolling screenshots, annotations, and more.
- Customizing Screenshot Settings: Explore Windows settings to adjust the default save location for screenshots or to change the screenshot format.
By following this guide, you'll have a firm grasp of how to take screenshots on Windows, enhancing your productivity and making your computer experience smoother. Remember to practice regularly to truly master these techniques!