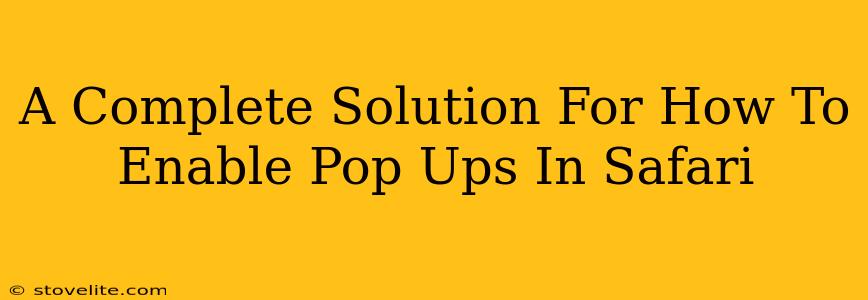Safari's robust security features often block pop-ups, which can be frustrating when you need access to important content or functionality on a website. But don't worry, enabling pop-ups in Safari is easier than you might think! This comprehensive guide will walk you through the process step-by-step, ensuring you can access those pesky pop-ups without compromising your security.
Understanding Safari's Pop-up Blocker
Before diving into the enabling process, let's understand why Safari blocks pop-ups in the first place. Pop-ups are often associated with intrusive advertising and malicious software. Safari's built-in blocker helps protect you from these threats by preventing unwanted windows from appearing unexpectedly. However, sometimes legitimate websites use pop-ups for essential features, like login portals or interactive elements. This is where knowing how to manage Safari's pop-up blocker becomes crucial.
Enabling Pop-ups for Specific Websites
The most secure and recommended method is to allow pop-ups on a per-website basis. This ensures that only trusted sites can display pop-ups while maintaining protection from less reputable sources. Here's how:
Step-by-Step Guide:
-
Open Safari: Launch the Safari web browser on your Mac or iOS device.
-
Navigate to the Website: Visit the website that requires pop-ups.
-
Access Safari Settings: Click on "Safari" in the menu bar (Mac) or tap the "aA" icon (iOS).
-
Locate Website Settings: On a Mac, you'll find "Preferences...". On an iOS device, you'll see "Settings".
-
Find Websites: In the Preferences (Mac) or Settings (iOS), look for the "Websites" section.
-
Select "Pop-up Windows": This option manages pop-up permissions for individual websites.
-
Choose "Allow": Find the website in the list and select "Allow" from the dropdown menu next to it.
-
Reload the Page: Go back to the website and reload the page to see if pop-ups now function correctly.
Enabling Pop-ups Globally (Less Recommended)
While generally discouraged for security reasons, you can also enable pop-ups globally for all websites. However, we strongly advise against this unless you fully understand the risks involved. Malicious websites could exploit this setting to display unwanted or harmful content.
Step-by-Step Guide (Proceed with Caution):
-
Open Safari Preferences/Settings: Follow steps 3 and 4 from the previous section.
-
Select "Websites": Again, find the "Websites" section.
-
Select "Pop-up Windows": This option manages pop-up permissions.
-
Change the setting to "Allow" (for all websites): This option is usually at the top of the website section.
-
Restart Safari: Restart your browser for the changes to take effect.
Remember: Reverting this global setting back to "Block" is crucial for maintaining your online security.
Troubleshooting Pop-up Issues
Even after enabling pop-ups, you might still experience problems. Here are some potential troubleshooting steps:
- Check for Extensions: Some browser extensions might interfere with pop-up settings. Temporarily disable extensions to see if this resolves the issue.
- Clear Safari's Cache and Cookies: Outdated cached data can sometimes cause unexpected behavior. Clearing your cache and cookies can often solve this.
- Update Safari: Ensure you're using the latest version of Safari for optimal performance and security.
- Contact Website Support: If the problem persists, contacting the website's support team might help identify and resolve issues on their end.
By following these steps, you can effectively manage pop-up permissions in Safari, balancing security with the functionality you need. Remember to prioritize security by enabling pop-ups only for trusted websites whenever possible.