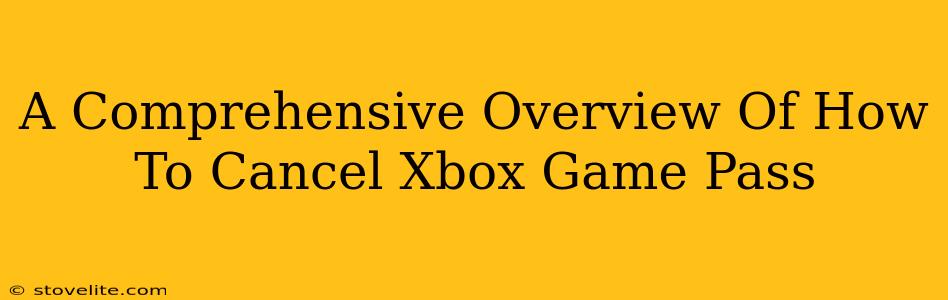So, you're ready to part ways with Xbox Game Pass? Maybe your budget's tight, or perhaps you've conquered all the games on your wishlist. Whatever the reason, canceling your subscription is easier than you think. This guide will walk you through the process, no matter which device you use. We'll cover everything from finding the right settings to understanding what happens after you cancel. Let's dive in!
Canceling Xbox Game Pass on Your Console
This is the most straightforward method for many users.
Step-by-Step Guide:
- Power up your Xbox: Make sure your console is turned on and connected to the internet.
- Navigate to the Profile & System Menu: Use your controller to access the menu. The exact location might vary slightly depending on your Xbox model (Xbox One or Xbox Series X|S), but it's usually easily accessible.
- Select "Settings": This option is usually represented by a gear icon.
- Choose "Account": Within the settings menu, look for the "Account" option.
- Select "Payments & Billing": This section manages your subscriptions and payment information.
- Find "Subscriptions": You should see a list of your active subscriptions.
- Locate "Xbox Game Pass": Select your specific Game Pass subscription (e.g., Game Pass Ultimate, Game Pass for Console).
- Choose "Manage": This will give you options regarding your subscription.
- Select "Cancel Membership": This is where you officially end your subscription. Xbox will likely ask you to confirm your decision.
- Confirm Cancellation: Once you confirm, your subscription will be canceled at the end of your current billing cycle. You'll still have access to Game Pass until that time.
Canceling Xbox Game Pass on Your PC
If you primarily use Xbox Game Pass on your PC, the process is similar but has a slightly different location.
Step-by-Step Guide:
- Open the Xbox app: Ensure the Xbox app is open and you're signed in with your account.
- Navigate to your profile: This is usually located in the top right corner of the app.
- Click on "Settings": Again, usually represented by a gear icon.
- Select "Subscriptions": This section manages your active subscriptions.
- Find your "Xbox Game Pass" subscription: Select the specific tier you want to cancel.
- Click "Manage": This will display subscription details and cancellation options.
- Select "Cancel Subscription": Confirm your decision. Your subscription will end at the close of your current billing cycle.
Canceling Xbox Game Pass Through a Web Browser
You can also manage your subscriptions directly through the Microsoft website.
Step-by-Step Guide:
- Log into your Microsoft account: Go to the Microsoft account website and sign in with the account linked to your Xbox Game Pass.
- Navigate to "Services & subscriptions": You'll find this section under your account settings.
- Locate "Xbox Game Pass": Your active subscription will be listed here.
- Select "Manage": Access the subscription management options.
- Choose "Cancel": Confirm your cancellation to end your subscription.
What Happens After You Cancel?
After you cancel your Xbox Game Pass subscription, you'll retain access to the service until the end of your current billing cycle. After that, you'll lose access to the games included in your subscription. Any games you've downloaded will become unplayable unless you purchased them separately. Remember to back up any saved game data if you plan to resubscribe later.
Tips for Avoiding Unwanted Charges
- Check your billing date: Understanding when your billing cycle ends helps you time your cancellation.
- Set a reminder: Use a calendar reminder to avoid accidental renewal charges.
- Review your payment methods: Make sure your linked payment information is up-to-date and correct.
This comprehensive guide should have you confidently navigating the process of canceling your Xbox Game Pass subscription. Remember, if you encounter any issues, Microsoft's support website offers additional assistance. Happy gaming!