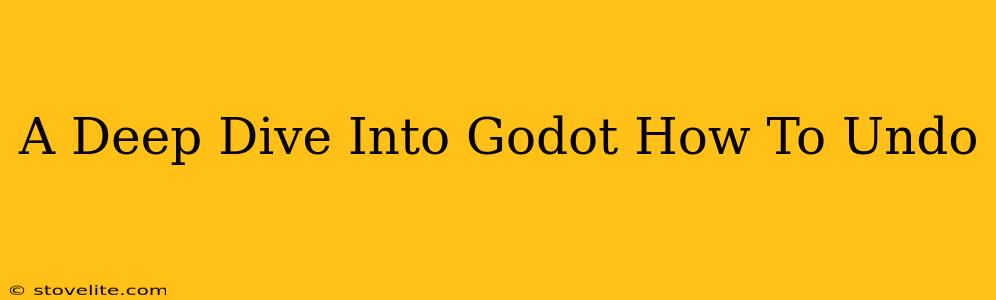Godot, the free and open-source game engine, empowers creators with its intuitive interface and robust feature set. But even seasoned developers occasionally need to rewind and correct mistakes. This deep dive explores the various ways to undo actions in Godot, ensuring a smoother and more efficient workflow. We'll cover everything from simple edits to more complex scenarios, helping you master the art of the "undo" in your Godot projects.
Understanding Godot's Undo/Redo System
Godot's undo/redo system is a powerful tool, but it's not a magic wand. It tracks changes made within the editor, primarily focused on scene modifications and code alterations within the Godot editor itself. It doesn't record everything; for example, it won't undo actions performed outside the editor, such as manually changing files in the project's filesystem.
Key Concepts:
- Edit: Any action that modifies your project, like moving a node, changing a property, adding a script, or deleting an object.
- Undo: Reverts the most recent edit.
- Redo: Reverses an undo operation, restoring the previously undone edit.
- Transaction: A group of edits treated as a single unit. This allows for atomic undo/redo operations.
The Standard Undo/Redo Shortcuts
The most straightforward way to undo or redo actions in Godot is through keyboard shortcuts:
- Undo:
Ctrl + Z(Windows/Linux) orCmd + Z(macOS) - Redo:
Ctrl + Shift + Z(Windows/Linux) orCmd + Shift + Z(macOS)
These shortcuts work almost universally throughout the Godot editor. You can use them to quickly undo or redo simple modifications like repositioning a sprite, changing a variable's value, or even deleting a node.
Undoing More Complex Actions
Godot's undo/redo system also handles more intricate actions:
Undoing Node Changes
Moving, renaming, parenting, or deleting nodes are all tracked by the undo system. If you accidentally delete a crucial node, simply use Ctrl+Z or Cmd+Z to bring it back. Experiment with different node manipulations to see how effectively the undo system keeps track of your changes.
Undoing Script Edits
Modifications to your scripts within the Godot editor are also covered by the undo mechanism. Whether it's adding a new function, deleting a line of code, or changing a variable's name, you can easily undo these alterations using the standard keyboard shortcuts.
Limitations of the Undo/Redo System
While incredibly helpful, remember that Godot's undo/redo has its limits:
- Large-Scale Operations: Extremely complex or lengthy operations might push the undo system's boundaries.
- External Changes: Modifications made outside the Godot editor (e.g., using a text editor to directly modify files) won't be tracked.
- Memory Consumption: Repeatedly undoing and redoing complex actions could potentially increase memory usage.
Best Practices for Undo/Redo in Godot
To optimize your workflow and leverage the undo/redo system effectively:
- Save Frequently: While the undo system is great, it's not a replacement for regular saving.
- Use Version Control: Consider incorporating a version control system like Git to manage larger project changes. This provides a safety net beyond Godot's undo/redo capabilities.
- Understand the Limitations: Be aware that the undo system might not capture every single action, particularly those occurring outside the editor.
Conclusion: Mastering Undo in Godot
Godot's built-in undo/redo functionality is a cornerstone of efficient development. By understanding its capabilities and limitations, and by employing best practices, you can leverage this feature to minimize errors, streamline your workflow, and ultimately, create incredible games with less frustration. Remember those simple shortcuts—Ctrl+Z and Cmd+Z are your friends!