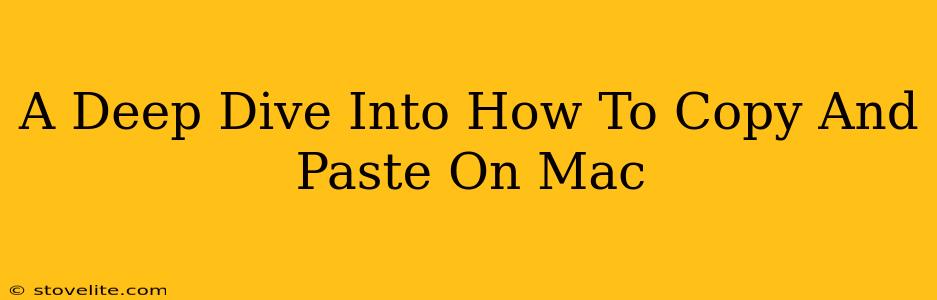Copying and pasting—it seems simple, right? But the Mac, with its unique keyboard shortcuts and features, offers a few nuances that can make even this everyday task more efficient and powerful. This deep dive explores everything you need to know about copying and pasting on your Mac, from the basics to the advanced tricks.
The Fundamentals: Copying and Pasting Text
Let's start with the essentials. These are the commands you'll use most often:
-
Copying Text: To copy selected text, you'll use the keyboard shortcut Command + C (⌘ + C). Select the text you want to duplicate using your mouse or trackpad, and then press these keys simultaneously.
-
Pasting Text: Once copied, use Command + V (⌘ + V) to paste the text into a new location. This could be a different document, an email, a text message—anywhere you can type.
-
Cutting Text: If you want to remove the text from its original location after copying it, use Command + X (⌘ + X). This is essentially a "copy and delete" function.
Beyond the Basics: Advanced Copying and Pasting Techniques
The Mac's copy and paste functionality goes beyond simple text. Let's explore some powerful additions:
Copying and Pasting Images and Files
You can also copy and paste images and files. Simply select the image or file, use Command + C, and paste it using Command + V into applications like Preview, Photoshop, or Finder. This seamless integration simplifies workflow across various applications.
Formatting Matters: Keeping Original Formatting
When you paste, you might notice that the formatting (font, size, style) of the copied text can sometimes change. To preserve the original formatting, use the Edit > Paste and Match Style command (or its keyboard shortcut, which varies depending on the application, but often involves pressing Option + Shift + Command + V).
Smart Copy & Paste with the Clipboard
The Mac's clipboard isn't limited to one item. It maintains a history of recently copied items. Access this via the Edit > Show Clipboard menu. This lets you choose from a variety of previously copied items, offering incredible flexibility.
Using the Right-Click Menu
Don't forget the power of the right-click menu! (Or a two-finger tap on the trackpad). Right-clicking on selected text often offers options for "Copy," "Cut," and "Paste," providing an alternative to keyboard shortcuts.
Troubleshooting Common Copy and Paste Issues
Occasionally, you might encounter issues with copying and pasting. Here are a few common problems and solutions:
- Nothing Happens When I Press Command + C/V: Ensure you have actually selected the text or item you want to copy. Sometimes, a seemingly simple oversight causes this.
- The Pasted Text Looks Wrong: Check the formatting by trying "Paste and Match Style." The original formatting might be conflicting with the destination application's settings.
- I Can't Paste into a Specific Application: Check the application's settings or look for specific paste commands within the application itself, as not all applications handle pasting identically.
Mastering the Mac's Copy and Paste: A Conclusion
Copying and pasting may seem trivial, but mastering its nuances on a Mac can significantly boost your efficiency. From the basic shortcuts to the advanced techniques, understanding these features allows you to work faster and smarter. Experiment with the different methods, and soon you'll find yourself effortlessly navigating your Mac's powerful copy and paste capabilities. Remember, practice makes perfect!