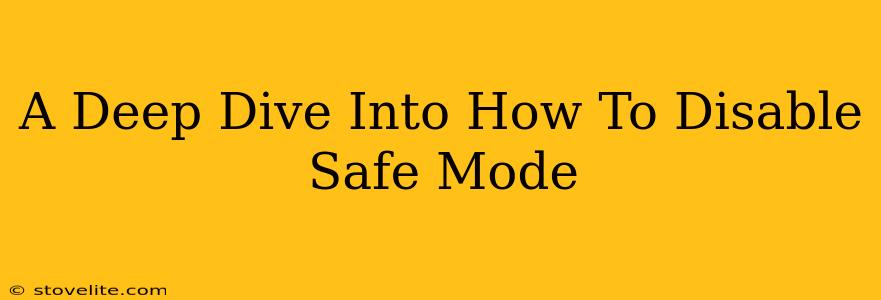Safe Mode is a helpful tool, offering a stripped-down version of your operating system to troubleshoot problems. But once you're done fixing things, you'll want to exit Safe Mode and get back to your usual computing experience. This guide provides a comprehensive walkthrough on how to disable Safe Mode in various operating systems.
Understanding Safe Mode: Why You Need to Disable It
Before we jump into the "how-to," let's quickly recap what Safe Mode is and why you'd want to disable it. Safe Mode starts your computer with minimal drivers and startup programs. This is fantastic for diagnosing issues caused by faulty drivers, malware, or problematic software. However, it's not meant for everyday use. Safe Mode often lacks functionality, including certain hardware features, and its limited performance can be frustrating. Disabling Safe Mode simply means returning your computer to its normal startup configuration.
How to Disable Safe Mode: A System-Specific Guide
The process for disabling Safe Mode varies slightly depending on your operating system. Let's break it down for the most common ones:
Disabling Safe Mode in Windows
Exiting Safe Mode in Windows is straightforward. It generally involves a simple restart. There are no specific settings to toggle; the system automatically reverts to normal mode upon restarting.
-
The Standard Restart: The easiest way to disable Safe Mode in Windows is simply to restart your computer normally. Don't click any special options during the restart. Just let the system boot as it usually would. If you were previously in Safe Mode with Networking, you'll now have your full network connectivity restored.
-
Troubleshooting Persistent Safe Mode: If your computer continues to boot into Safe Mode even after several restarts, there might be an underlying issue. You might need to explore additional troubleshooting steps, such as checking for malware or corrupted system files. This could involve using system restore points or performing a more thorough system scan.
Disabling Safe Mode in macOS
Similar to Windows, macOS doesn't require any specific settings to disable Safe Mode. A simple restart typically does the trick.
- Restarting Your Mac: Just restart your Mac as you normally would. If you entered Safe Mode by holding down the Shift key during startup, you simply need to avoid doing so on the next boot. Your Mac will automatically load into its normal operational mode.
Disabling Safe Mode in Linux Distributions
Linux distributions offer a bit more variety in how you enter and exit Safe Mode (often called recovery mode). The exact steps depend on your specific distribution (Ubuntu, Fedora, Debian, etc.) and how you initially accessed Safe Mode. However, the general principle is the same: you typically only need to reboot your system normally without taking any special actions during boot. Consult your distribution's documentation if you encounter difficulties.
Beyond the Restart: Addressing Underlying Issues
Successfully disabling Safe Mode is great, but it's crucial to understand the reason you were in Safe Mode in the first place. If a problem forced you into Safe Mode, simply exiting it doesn't solve the root cause. Make sure to investigate and resolve the original issue to prevent future Safe Mode entries. This might involve:
- Running a virus scan: Malware can often cause system instability, leading to a Safe Mode boot.
- Updating drivers: Outdated or corrupted drivers are a common culprit.
- Repairing corrupted system files: System file corruption can severely impact your computer's functionality.
- Checking for hardware failures: Faulty hardware can trigger system errors that force Safe Mode.
By understanding the purpose of Safe Mode and following the steps outlined above, you can confidently disable Safe Mode and return to a fully functional operating system. Remember to always address the underlying issue that caused your system to enter Safe Mode in the first place.