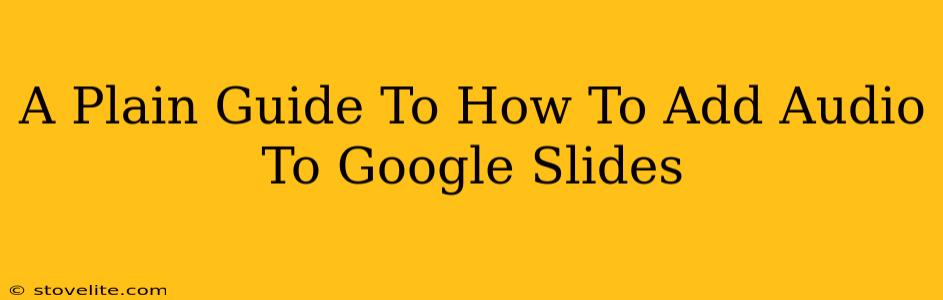Adding audio to your Google Slides presentations can dramatically enhance engagement and understanding. Whether you're creating a captivating business presentation, an informative educational slideshow, or a fun personal project, sound can take your slides to the next level. This guide will walk you through the simple steps, ensuring you can incorporate audio seamlessly.
Why Add Audio to Your Google Slides?
Before we dive into the how, let's explore the why. Adding audio to your Google Slides offers several compelling advantages:
- Enhanced Engagement: Audio keeps your audience more alert and interested than just text and visuals.
- Improved Understanding: Audio explanations can clarify complex topics or add context.
- Accessibility: Audio descriptions can make presentations accessible to a wider audience, including those with visual impairments.
- Creative Storytelling: Sound effects and music can dramatically improve the mood and narrative of your presentation.
How to Add Audio to Google Slides: A Step-by-Step Guide
The process is surprisingly straightforward. Here's a clear, step-by-step guide:
Step 1: Prepare Your Audio File
Before you begin, ensure you have your audio file ready. This could be a narration, music, sound effect, or anything else you want to incorporate. Common audio formats like MP3 and WAV generally work well. Make sure the audio is clear and well-recorded for optimal results.
Step 2: Inserting the Audio into Your Slide
- Open your Google Slides presentation and navigate to the slide where you want to add the audio.
- Click on Insert in the menu bar.
- Select Audio.
- Choose either to upload an audio file from your computer or search for a file from your Google Drive.
- Once selected, the audio file will be added to your slide. You'll see a small speaker icon representing the audio.
Step 3: Positioning and Adjusting Your Audio
Once the audio is inserted, you'll need to adjust its position and properties:
- Positioning: Click and drag the audio icon to position it on the slide. While the visual icon itself isn't usually visible during the presentation, strategically placing it can help you remember where the audio is located.
- Playing Options: Click the small dropdown arrow on the audio icon to access settings. You can choose whether the audio plays automatically when the slide appears, or manually via a click. You can also choose whether the audio loops or stops at the end.
Step 4: Testing Your Audio
Always test your audio thoroughly before presenting. This ensures everything works correctly and identifies any issues early. Go through your presentation in presentation mode to hear how the audio plays and make sure everything is synced correctly.
Step 5: Troubleshooting and Tips
- Audio not playing? Double-check your audio file format and ensure it’s compatible. Also, confirm the audio file isn't corrupted.
- Audio too quiet or loud? Most presentation software doesn't offer volume control within the slide itself. You may need to adjust the volume on your computer's audio settings during presentation time.
- Synchronization issues? Make sure your audio is well-timed to your visuals and content on the slide. Practicing your presentation beforehand is crucial for good audio-visual synchronization.
Beyond the Basics: Enhancing Your Audio Experience
- High-Quality Audio: Invest time in creating or sourcing high-quality audio. This significantly improves the overall experience.
- Strategic Audio Placement: Think carefully about where and how you're using the audio. Don’t just add it randomly; integrate it meaningfully to enhance your message.
- Multiple Audio Tracks: For advanced presentations, you might consider using multiple audio tracks for different segments, allowing for a more layered and sophisticated approach.
By following this plain and simple guide, you can effortlessly add audio to your Google Slides, creating more engaging and impactful presentations. Remember to test, adjust, and have fun experimenting with the possibilities!