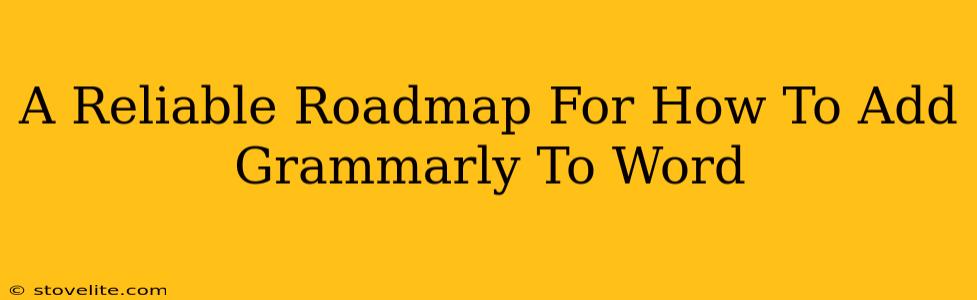Grammarly has become an indispensable tool for many writers, offering real-time grammar and spelling checks. But how do you integrate this powerful tool directly into your Microsoft Word workflow? This comprehensive guide provides a reliable roadmap to seamlessly add Grammarly to Word, boosting your writing efficiency and accuracy.
Understanding Grammarly's Word Integration
Before diving into the how-to, let's clarify what this integration means. Grammarly doesn't directly become a built-in feature of Microsoft Word like, say, the built-in spell checker. Instead, it acts as a companion application that works alongside Word. Think of it as a helpful assistant providing suggestions and corrections as you type. This means you'll still be using Word for all your document creation, but with the added benefit of Grammarly's sophisticated grammar and writing enhancements.
Step-by-Step Guide: Adding Grammarly to Word
Adding Grammarly to your Word experience is surprisingly straightforward. Here's a step-by-step guide to walk you through the process:
1. Ensure You Have Grammarly Installed
This might seem obvious, but it's the crucial first step. If you haven't already, download and install the Grammarly application. The installation process itself is usually very intuitive and involves just a few clicks.
2. Launch Microsoft Word and Open Your Document
Open the Word document you want to work on. You'll be using Grammarly alongside your existing document, so having it open and ready is essential.
3. Activate the Grammarly Add-in
This step depends slightly on your Word version and how you installed Grammarly. However, you're usually looking for a Grammarly icon within the Word interface. It might appear in your ribbon's "Home" tab or a similar location. Sometimes, you'll need to enable the Grammarly add-in through Word's settings. Look for a button or menu option that clearly mentions Grammarly. If you can't find it, check Grammarly's support website for version-specific instructions.
4. Start Writing (and Editing!)
That's it! Now you can start writing, and Grammarly will work in the background. It will analyze your text as you type, providing suggestions for grammar, spelling, punctuation, style, and tone. You can accept or reject these suggestions individually or review them all at once. Grammarly uses unobtrusive pop-ups and underlines to guide your edits, minimizing interruptions to your writing flow.
Troubleshooting Common Issues
Occasionally, you might encounter a few minor hiccups while adding Grammarly to Word. Here are some troubleshooting tips:
- Grammarly Isn't Showing Up: Double-check that the Grammarly add-in is properly enabled within Word's settings. Restarting Word can also often resolve temporary glitches.
- Grammarly Isn't Working Correctly: Ensure your Grammarly subscription is active and that your Word document is saved in a compatible format. Also, ensure your version of Word and Grammarly are compatible. Check Grammarly's support pages for details on compatible versions.
- Conflicting Add-ins: If you're using other add-ins, some might interfere with Grammarly's functionality. Try temporarily disabling other add-ins to see if this resolves the issue.
Maximizing Grammarly's Power in Word
To truly leverage Grammarly's potential, remember these tips:
- Familiarize yourself with its features: Grammarly offers more than just basic spell checks. Explore its different checking options to refine your writing to the fullest extent.
- Customize your settings: Tailor Grammarly's preferences to match your writing style and needs. This ensures the tool works most effectively for you.
- Use Grammarly's browser extension: For an even more comprehensive writing experience, consider also using Grammarly's browser extension. This extends Grammarly's reach to various online platforms.
By following this roadmap, you can confidently integrate Grammarly into your Microsoft Word workflow, improving your writing accuracy and efficiency. Remember, consistent use and familiarity with the tool will help you unlock its full potential.