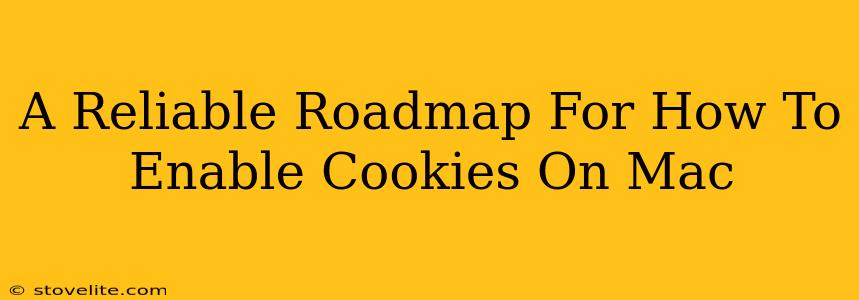Cookies. Those tiny text files that websites drop on your Mac might seem insignificant, but they're the unsung heroes of a smooth browsing experience. They remember your login details, shopping cart contents, and even your preferred language settings. But what happens when cookies are disabled? A frustrating back-and-forth with login screens and lost progress. This comprehensive guide provides a reliable roadmap for how to enable cookies on your Mac, across various browsers.
Understanding Cookies and Why You Might Need to Enable Them
Before we dive into the "how-to," let's quickly clarify why you might need to enable cookies. Many websites rely on them for basic functionality. Without cookies, you might encounter these issues:
- Constant Logins: Imagine having to log in to your favorite online store every single time you visit. That's the cookie-less reality.
- Lost Shopping Carts: Added items to your online shopping cart? Prepare to see them vanish without cookies to remember your selections.
- Personalized Experiences: Websites use cookies to tailor content to your preferences. Disabling cookies leads to a generic, less engaging experience.
- Website Errors: Some websites might not function correctly without cookies enabled. You might encounter error messages or broken features.
In short: Enabling cookies usually improves your overall browsing experience, making it smoother and more efficient.
How to Enable Cookies on Safari
Safari, Apple's default browser, handles cookies with a few simple steps:
Step-by-Step Guide for Safari
- Open Safari Preferences: Click on the "Safari" menu in the top-left corner of your screen, then select "Preferences."
- Navigate to Privacy: In the Preferences window, click on the "Privacy" tab.
- Cookie Settings: Look for the section related to cookies. You might find options like "Block all cookies" or more granular controls (e.g., allowing cookies from websites you visit). Select the option that allows cookies from websites you visit. This is usually the safest and most effective setting for most users.
- Restart Safari: After making changes to your cookie settings, restart Safari for the changes to take full effect.
Important Note: Be mindful of the security implications of allowing all cookies. While generally safe, excessive cookie acceptance can make you vulnerable to tracking. Always ensure you're using a reputable website.
How to Enable Cookies on Chrome
Google Chrome, a popular choice among Mac users, offers similarly straightforward cookie management:
Step-by-Step Guide for Chrome
- Open Chrome Settings: Click on the three vertical dots (More) in the top-right corner of your Chrome window, then select "Settings."
- Privacy and Security: In the Settings menu, scroll down and click on "Privacy and security."
- Cookies and site data: Select "Cookies and other site data."
- Enable Cookies: You'll find options to block cookies entirely or allow them from specific sites. Choose to allow cookies from websites you visit. Again, you can customize this further if needed.
- Restart Chrome: Restart Chrome to ensure the changes apply.
Tip: Chrome often presents a helpful summary of how many cookies are stored and their source. This gives you a glimpse into your online activity.
How to Enable Cookies on Firefox
Firefox, known for its privacy-focused features, also offers robust cookie management:
Step-by-Step Guide for Firefox
- Open Firefox Preferences: Click on the three horizontal lines (menu) in the top-right corner, then select "Preferences."
- Privacy & Security: In the Preferences window, select "Privacy & Security."
- Cookies and Site Data: Look for the "Cookies and Site Data" section. Here, you can modify your cookie settings. Choose an option that allows cookies for websites you visit.
- Restart Firefox: Reload Firefox to apply the changes.
Troubleshooting Cookie Issues
If you've followed these steps and still experience issues, consider these troubleshooting tips:
- Check for Browser Extensions: Some browser extensions might be interfering with cookie settings. Temporarily disable extensions to see if that resolves the problem.
- Clear Browser Cache and Cookies: Sometimes, corrupted cookies can cause issues. Clearing your cache and cookies might resolve the problem (but remember, this will also clear your browsing history).
- Check your Firewall or Antivirus: Your firewall or antivirus software might be blocking cookies. Temporarily disable them (with caution!) to test if they're interfering.
- Update Your Browser: An outdated browser might have compatibility issues with cookies. Make sure you're running the latest version.
By following this roadmap, you should be able to enable cookies on your Mac and enjoy a more seamless browsing experience. Remember to prioritize your online security and adjust your cookie settings to reflect your comfort level.