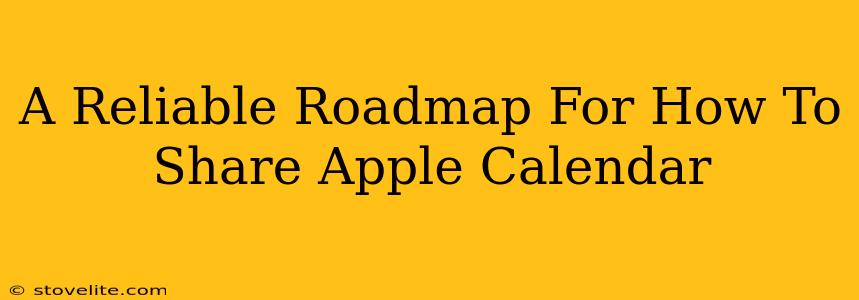Sharing your Apple Calendar is easier than you think! Whether you need to coordinate schedules with family, colleagues, or friends, this guide provides a reliable roadmap to seamless calendar sharing. We'll cover various methods and troubleshoot common issues, ensuring you master the art of collaborative scheduling.
Understanding Apple Calendar Sharing Options
Before diving into the "how-to," let's clarify the different ways you can share your Apple Calendar:
-
Public Calendar: This option makes your calendar publicly viewable. Anyone with the link can see your events, but they cannot make changes. Think of it as a read-only version. Perfect for posting a public event schedule, like a school club's meetings or a community event calendar.
-
Shared Calendar: This gives others the ability to see and even modify your calendar. You control the level of access granted – view-only or editor permissions. Ideal for collaborating on projects, managing family schedules, or coordinating team events.
How to Share Your Apple Calendar: A Step-by-Step Guide
Here's how to share your calendar, broken down into easy-to-follow steps, covering both public and shared options.
Sharing a Public Calendar
-
Open the Calendar app: Locate and open the Calendar application on your Mac, iPhone, or iPad.
-
Select the Calendar: Choose the specific calendar you wish to share publicly.
-
Access Calendar Settings: On your iPhone/iPad, tap the calendar's name. On your Mac, right-click the calendar's name. Choose "Settings" or a similar option (the wording might vary slightly depending on your iOS version).
-
Enable Public Calendar: Look for a setting related to "Public Calendar" or "Share Calendar." Toggle it on.
-
Copy the Link: Once activated, a link to your public calendar will be generated. Copy this link to share it with others.
Sharing a Calendar for Editing or Viewing
-
Open the Calendar app: As before, start by opening the Calendar app.
-
Select the Calendar: Identify the calendar you want to share.
-
Tap "Share Calendar": On iPhone/iPad, tap the calendar's name and then select "Share Calendar." On your Mac, right-click the calendar's name and choose "Share Calendar."
-
Add People: Enter the email addresses of the people you want to share with. You’ll have the option to grant them either "Viewer" or "Editor" access. Choose wisely! Editors can add, delete, and modify events.
-
Customize Permissions (Optional): If desired, add a personal message.
-
Send: Click or tap "Send" or the equivalent button to send out the invitations.
Troubleshooting Common Issues
- Recipient Can't See the Calendar: Double-check that you entered the correct email addresses. The recipient might need to accept the invitation you sent.
- Access Issues: Ensure you have selected the appropriate access level ("Viewer" or "Editor") when sharing the calendar.
- Calendar Not Appearing: The shared calendar might appear in a different section of the app (e.g., "Other Calendars" section).
Optimize Your Calendar Sharing Strategy
- Use Descriptive Names: Clearly name your calendars to easily identify them later.
- Regularly Review Access: Periodically review who has access to your calendars and update permissions as needed.
- Color-Coding: Use color-coding to visually organize your shared calendars.
By following this roadmap, sharing your Apple Calendar becomes a breeze! Remember to carefully consider your sharing options and permissions to maintain control and privacy. Enjoy the convenience of collaborative scheduling!