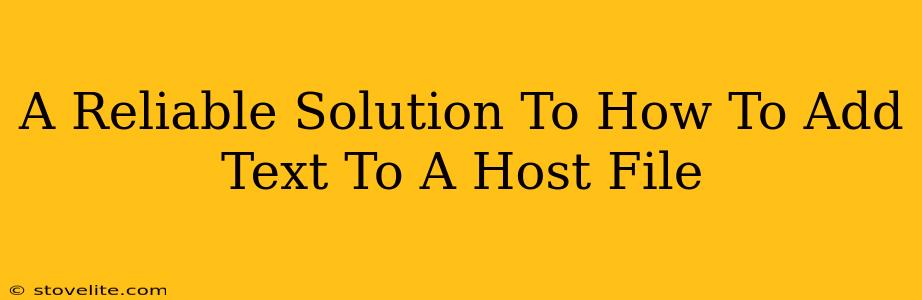Adding text to your host file might sound technical, but it's a surprisingly simple process that can offer significant benefits, from improving website security to speeding up your browsing experience. This guide will walk you through the process reliably, regardless of your operating system.
Understanding Your Hosts File
Before we dive into the "how-to," let's understand what a host file actually does. Think of it as a mini-DNS (Domain Name System) server residing on your own computer. It maps domain names (like google.com) to IP addresses (like 172.217.160.142). When you type a domain name into your browser, your computer first checks the host file. If it finds a match, it uses that IP address; otherwise, it queries a DNS server on the internet.
Adding text to your host file essentially creates custom mappings. This is incredibly useful for:
- Blocking websites: Mapping a malicious or distracting website to a non-existent IP address effectively blocks it.
- Speeding up access to frequently visited sites: By mapping a site's IP address directly, you bypass the DNS lookup process, leading to faster loading times.
- Local development: Mapping a domain name to your local server IP address allows you to test websites offline.
How to Add Text to Your Hosts File: A Step-by-Step Guide
The process varies slightly depending on your operating system. Let's cover the most common ones:
Adding Text to Your Hosts File on Windows
- Locate your Hosts file: Open Notepad as an administrator (right-click and select "Run as administrator"). Then, navigate to
C:\Windows\System32\drivers\etcand open thehostsfile. - Add your entry: At the end of the file, add a new line with the following format:
IP address domain name. For example, to blockexample.com, you might add:127.0.0.1 example.com. Multiple entries can be added, each on a new line. Remember to save the file. Notepad might warn you about saving as a.txtfile; ignore this and save it as is. - Verify your changes: Restart your browser or flush your DNS cache (search online for instructions specific to your operating system and browser) to ensure the changes take effect.
Adding Text to Your Hosts File on macOS
- Open Terminal: Search for "Terminal" in your Applications folder.
- Open the Hosts file: Use the following command:
sudo nano /private/etc/hostsYou'll be prompted for your administrator password. - Add your entry: Similar to Windows, add your new entry in the format
IP address domain nameat the end of the file. For instance,0.0.0.0 example.com. - Save and close: Press
Ctrl + X, thenYto confirm saving, and finallyEnter. - Verify your changes: As with Windows, restart your browser or flush your DNS cache.
Adding Text to Your Hosts File on Linux
The exact location of the hosts file and the method of editing can vary depending on your Linux distribution. However, the basic principles remain the same. You'll likely need to use a text editor like nano or vim with sudo privileges to edit the file.
Important Considerations:
- IP Addresses: Use accurate IP addresses. Incorrect entries won't work.
- Spaces and Tabs: Maintain proper spacing between the IP address and domain name.
- Comments: You can add comments to the file by starting a line with
#. This is helpful for explaining your entries. - Backups: It's always wise to back up your hosts file before making any changes.
Troubleshooting Your Hosts File Edits
If your changes don't seem to be working, try these troubleshooting steps:
- Restart your computer: A simple restart often resolves temporary glitches.
- Flush your DNS cache: Your operating system might be caching old DNS entries.
- Check for typos: Even a small mistake in your entry can prevent it from working.
- Run as administrator/root: Ensure you have the necessary permissions to edit the hosts file.
By following these steps, you can confidently add text to your host file and leverage its powerful capabilities to manage your internet experience. Remember that this process is a powerful tool, so exercise caution when making changes. Always double-check your entries before saving to prevent unintended consequences.