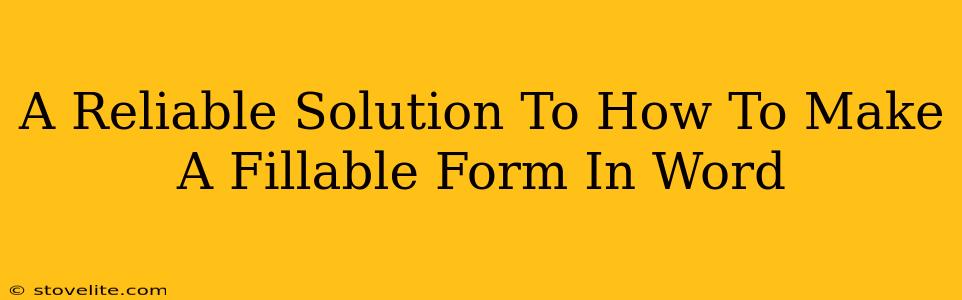Creating fillable forms in Microsoft Word is easier than you might think! This guide provides a reliable solution, walking you through the process step-by-step. Whether you need a simple contact form or a complex data-collection tool, Word offers the functionality to create professional-looking, interactive forms. Let's dive in!
Understanding Fillable Forms in Word
Before we begin, let's clarify what a fillable form in Word actually is. It's a document that allows recipients to fill in specific areas with text, dates, checkboxes, and other data types, without altering the underlying form structure. This differs from simply inserting text boxes – fillable forms are designed for easy data entry and often provide features like data validation.
Key Advantages of Using Word for Fillable Forms:
- Accessibility: Most users already have Microsoft Word, making it readily accessible.
- Ease of Use: The process is relatively straightforward, even for beginners.
- Customization: You have complete control over the design and layout of your form.
- Data Integration (with limitations): While not as robust as dedicated form-building software, you can use the data collected in a basic way within Word.
Step-by-Step Guide: Creating Your Fillable Form
Here's how to create your own fillable form within Microsoft Word:
-
Design Your Form: Begin by creating the basic layout of your form in Word. Include text boxes, labels for each field (e.g., "Name," "Address," "Email"), and any other necessary elements like headings, instructions, and logos. Think carefully about the flow and organization to make it user-friendly.
-
Insert Content Controls: This is where the magic happens. Instead of simply using text boxes, you'll insert content controls to make your fields fillable.
- Text Form Fields: Use these for simple text input, like names and addresses. Go to the "Developer" tab (if you don't see it, enable it in Word Options under Customize Ribbon), then click "Content Controls" and select "Text Form Field."
- Date Picker: For dates, use the "Date Picker" content control for easier and more accurate input.
- Check Boxes: Use check boxes for yes/no questions or multiple-choice options.
- Dropdown List: Create a dropdown list for predefined choices to ensure consistent data entry.
- Rich Text Content Control: For more complex entries, like longer paragraphs of text formatting, you might consider the rich text content control.
-
Properties of Content Controls: Once you've inserted the content controls, you can customize their properties, like adding default text, setting required fields, and specifying data validation (for example, ensuring an email address is in the correct format). Right-click on a content control and select "Properties" to access these options.
-
Protecting Your Form: To prevent users from accidentally modifying the form's structure, protect the document. Go to "Restrict Editing" under the "Developer" tab to set permissions. You can allow filling in forms while preventing any other modifications.
-
Test Your Form: Thoroughly test your fillable form before distributing it to ensure all fields work correctly and the form functions as intended. Ask a friend or colleague to test it out to get fresh eyes on your design.
Beyond the Basics: Advanced Techniques
While the steps above create a functional fillable form, you can enhance it further:
- Using Styles: Applying consistent styles to your form ensures a professional and visually appealing look.
- Advanced Data Validation: Explore more advanced data validation rules, using regular expressions for complex data requirements.
- Templates: Save your form as a template (.dotx) for easy reuse and consistency across multiple forms.
SEO Considerations for Your Content
This article is designed to rank well for relevant search terms like "fillable form Word," "create fillable form Word," "how to make fillable form Word," and variations thereof. The use of headings (H2, H3), bold text, and clear, concise language all contribute to both on-page SEO and user experience. Off-page SEO would involve promoting this article through social media, other relevant websites, and building backlinks. The aim is always to create valuable content that helps users while also attracting search engine attention.