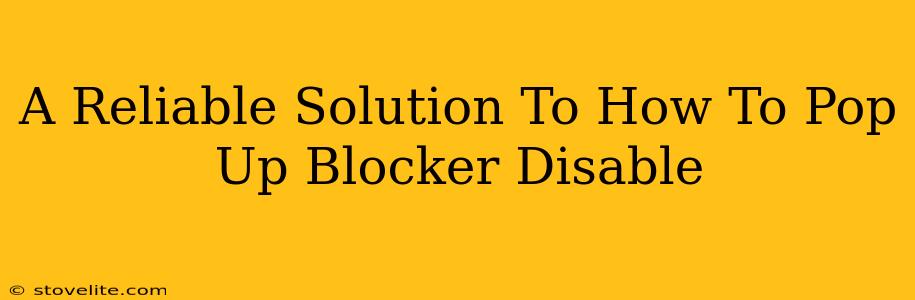Pop-up blockers are a blessing and a curse. They save us from annoying ads and scams, but sometimes, we genuinely need to access a website that uses pop-ups for legitimate functions, like logins or forms. So, how do you disable a pop-up blocker reliably, without compromising your security? This guide will show you exactly how, and more importantly, when it's safe to do so.
Understanding Pop-Up Blockers
Before diving into disabling them, let's understand why they exist. Pop-up blockers are features built into web browsers (like Chrome, Firefox, Safari, and Edge) and other security software. Their primary purpose is to prevent intrusive pop-up windows from appearing unexpectedly. These pop-ups are often used for:
- Malicious purposes: Spreading malware or phishing attempts.
- Annoying advertising: Disrupting your browsing experience with unwanted ads.
- Legitimate functions: Sometimes, websites need pop-ups for essential features like logins, payment gateways, or displaying important information.
How to Disable Pop-Up Blockers: A Step-by-Step Guide
The exact steps to disable a pop-up blocker vary slightly depending on your browser and security software. However, the general process remains similar. We'll cover the most common browsers:
Disabling Pop-Up Blockers in Chrome
- Open Chrome Settings: Click the three vertical dots in the top right corner of your browser.
- Navigate to Site Settings: Select "Settings" and then find "Privacy and security." Click on "Site settings."
- Find Pop-ups and Redirects: Scroll down and locate the "Pop-ups and redirects" option.
- Adjust the Setting: Toggle the switch to the "Allowed" position. Important: Only do this for websites you completely trust.
Disabling Pop-Up Blockers in Firefox
- Access Firefox Preferences: Click the three horizontal lines (menu button) in the top right corner.
- Open the Content Blocking Settings: Go to "Options" or "Preferences" (depending on your system) and then "Privacy & Security."
- Manage Permissions: Look for "Permissions" and select "Settings" next to "Pop-up windows."
- Change the Setting: Choose "Never Block" to completely disable the pop-up blocker. Caution: Only do this for trusted websites.
Disabling Pop-Up Blockers in Safari
- Open Safari Preferences: Go to "Safari" in the menu bar and select "Preferences."
- Access Websites Settings: Click on the "Websites" tab.
- Find Pop-up Windows: In the left-hand menu, select "Pop-up windows."
- Modify the Setting: Change the setting for specific websites or globally to "Allow." Remember to re-enable it afterward.
Disabling Pop-Up Blockers in Edge
- Open Edge Settings: Click the three horizontal dots in the top right corner and choose "Settings."
- Navigate to Site Permissions: Select "Site permissions" under "Privacy, search, and services."
- Find Pop-ups and redirects: Click on "Pop-ups and redirects."
- Adjust the Setting: Toggle the switch to "Allowed." Again, only do this for trustworthy websites.
Important Security Considerations
Disabling your pop-up blocker exposes you to potential security risks. Never disable it for websites you don't fully trust. Legitimate websites rarely require you to disable pop-up blockers for their functionality. If a website insists on you disabling your security features, it’s a significant red flag.
Alternative Solutions
Before disabling your pop-up blocker, consider these alternatives:
- Check your browser's exceptions: Most browsers allow you to add specific websites to an exceptions list, enabling pop-ups only for those trusted sites. This is a much safer approach.
- Temporarily disable the blocker: Disable your pop-up blocker only when absolutely necessary and re-enable it immediately afterward.
By following these steps and prioritizing your online security, you can safely manage pop-up blockers and access the content you need without compromising your computer’s safety. Remember, caution and awareness are crucial in the digital world.