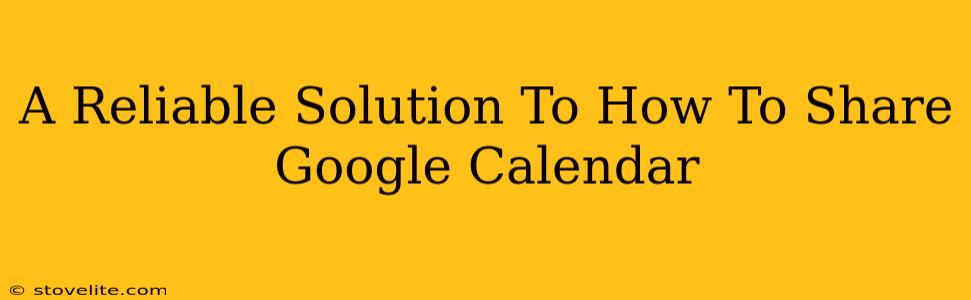Sharing your Google Calendar can be a lifesaver, whether you're coordinating schedules with colleagues, family, or friends. But navigating Google Calendar's sharing options can sometimes feel a little overwhelming. This guide offers a reliable solution to sharing your Google Calendar, making the process simple and straightforward.
Understanding Google Calendar Sharing Options
Before diving into the how, let's understand the what. Google Calendar offers several ways to share your calendar, each with different levels of access:
1. Sharing Your Entire Calendar:
This option grants recipients access to your entire calendar, viewing all your events, appointments, and details. This is suitable for close collaborators or family members who need a comprehensive view of your schedule.
- What they see: Everything! Your appointments, deadlines, notes – the whole shebang.
- When to use it: For close colleagues or family who need a complete picture of your schedule.
2. Sharing Specific Calendars:
If you use multiple calendars (e.g., Work, Personal, Family), you can choose to share only specific ones. This provides granular control over what information you reveal.
- What they see: Only the events and appointments within the specific calendar you've chosen to share.
- When to use it: Ideal for separating work and personal life, allowing sharing of only relevant aspects of your schedule.
3. Sharing with Different Permission Levels:
Google Calendar offers varying permission levels for shared calendars:
- See all event details: The recipient can see all the details of your events, including descriptions and attendees.
- See only busy/free information: This option only reveals whether you're busy or free during certain times, protecting the specifics of your appointments. This is perfect for maintaining privacy while still allowing scheduling coordination.
How to Share Your Google Calendar: A Step-by-Step Guide
Now, let's get to the practical part. Sharing your Google Calendar is remarkably easy:
- Open Google Calendar: Log into your Google account and access your Google Calendar.
- Select the Calendar to Share: Choose the calendar you wish to share (either your primary calendar or a specific one).
- Click the Three Vertical Dots (More Actions): Locate the three vertical dots usually found to the right of the calendar's name.
- Select "Settings and Sharing": This option opens the calendar's settings page.
- Find the "Share with specific people" Section: This section allows you to add individuals or email addresses you wish to share the calendar with.
- Add Email Addresses and Select Permissions: Enter the email addresses of the people you want to share your calendar with. Choose their permission level (see all event details or see only free/busy).
- Click "Add Person": This adds the individual to your list of those who can access the calendar.
- Save Changes: Once you've added all your recipients and chosen the permission levels, save your changes.
Your invitees will receive an email notification about the calendar share. They can then add it to their Google Calendar with a single click.
Troubleshooting Common Sharing Issues
Sometimes, things don't go as planned. Here are some common issues and solutions:
- Recipient can't see the calendar: Double-check that you entered the correct email addresses and that the recipient has a Google account.
- Recipient only sees free/busy information: Confirm that you selected the correct permission level during the sharing process. You might need to adjust their permissions.
- You can't share your calendar: Ensure you have the necessary permissions within your Google account settings. Contact your administrator if you're working within a corporate environment.
Off-Page SEO Considerations: Boosting Your Reach
While on-page optimization is crucial, off-page SEO significantly impacts your ranking. To enhance visibility and drive traffic to your article about sharing Google Calendar, consider:
- Social Media Promotion: Share your article on relevant social media platforms.
- Guest Blogging: Write guest posts for other websites related to technology, productivity, or Google Workspace.
- Forum Participation: Answer questions related to Google Calendar sharing on relevant online forums.
- Building High-Quality Backlinks: Attract high-quality backlinks from reputable websites by providing valuable and unique content.
By consistently implementing both on-page and off-page SEO strategies, you'll significantly improve your article's visibility and reach a broader audience. Remember, creating high-quality content that solves user problems is paramount to both search engine ranking and audience engagement.