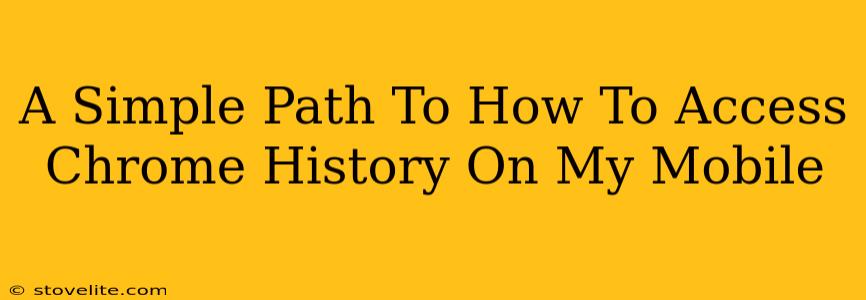Accessing your Chrome history on your mobile device is easier than you think! This guide provides a straightforward path to finding those past browsing adventures, whether you're using an Android or iOS device. We'll cover everything from basic steps to troubleshooting common issues. Let's dive in!
Finding Your Chrome History on Android
Step 1: Open the Chrome App. Locate the Chrome app icon (usually a red, yellow, green, and blue circle) on your Android phone or tablet's home screen or app drawer. Tap the icon to launch the Chrome browser.
Step 2: Access the Main Menu. Look for the three vertical dots (usually located in the upper right-hand corner of the screen). Tap these dots to open Chrome's main menu.
Step 3: Select "History". In the menu that appears, you should see an option labeled "History". Tap on it.
Step 4: Browse Your History. A list of your recently visited websites will be displayed. You can scroll through this list to find what you're looking for. The history is organized chronologically, with the most recent sites appearing at the top.
Step 5: Searching Your History (Optional). At the top of the history page, you'll likely find a search bar. Use this to search for specific keywords related to the website you're trying to locate. This is especially useful if you have a lengthy browsing history.
Step 6: Clearing Your History (Optional). If you want to remove items from your browsing history, you can usually find a "Clear Browsing Data" option within the "History" menu or the main menu. Be careful when using this feature, as it permanently deletes the selected data.
Finding Your Chrome History on iOS (iPhone/iPad)
The process for accessing your Chrome history on iOS devices is very similar to Android:
Step 1: Launch the Chrome App. Find the Chrome app icon on your iPhone or iPad's home screen and tap to open it.
Step 2: Access the Main Menu. Tap the three vertical dots located in the upper right-hand corner of the Chrome browser window.
Step 3: Select "History". This option should be clearly visible in the menu. Tap it.
Step 4: View Your History. Your recent browsing history will be displayed. You can scroll through to find the site you are looking for.
Step 5: Searching Your History (Optional): Similar to Android, an optional search bar at the top allows you to quickly find specific websites within your history.
Step 6: Clearing Your Browsing Data (Optional): Again, you'll find the option to clear your browsing data (including history) usually within the "History" menu or the main menu. Remember that this action is permanent.
Troubleshooting Tips
-
Can't find the "History" option? Make sure you've updated your Chrome app to the latest version. An outdated app might have a slightly different menu structure.
-
History seems empty? Check your Chrome settings to ensure that you haven't accidentally enabled a setting that automatically clears your browsing data.
-
Still having trouble? Consider restarting your device. A simple restart can often resolve minor software glitches.
By following these simple steps, you can easily access and manage your Chrome history on your mobile device. Remember to be mindful of your privacy and clear your browsing data regularly if you prefer not to keep a detailed record of your online activities.