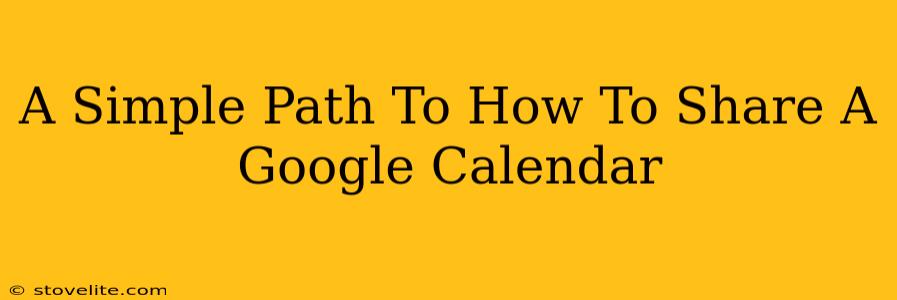Sharing your Google Calendar can be surprisingly simple, making collaboration and scheduling a breeze. Whether you're coordinating with colleagues, family, or friends, this guide will walk you through the process step-by-step. We'll cover different sharing options, ensuring you find the perfect level of access for each situation.
Understanding Google Calendar Sharing Permissions
Before diving into the "how-to," let's clarify the different permission levels you can grant when sharing your Google Calendar:
-
See only free/busy information: This option is ideal for maintaining privacy while still allowing others to see when you're available or busy without revealing the specifics of your events. Think of it as a sneak peek into your schedule without revealing the details.
-
See all event details: This permission grants complete access to your calendar, including event titles, descriptions, and locations. Use this for close collaborators or family members who need detailed information.
Sharing Your Entire Google Calendar
This method is perfect for sharing your whole calendar at once. It's quick and efficient, ideal for situations where you want to share all your schedule details with someone.
Step-by-Step Instructions:
-
Open Google Calendar: Log into your Google account and navigate to your Google Calendar.
-
Select the Calendar: In the left-hand menu, find the calendar you wish to share.
-
Click the Three Vertical Dots: To the right of the calendar's name, click on the three vertical dots (More Actions).
-
Choose "Settings and Sharing": From the dropdown menu, select "Settings and Sharing."
-
Find "Share with specific people": Scroll down the settings page until you find the "Share with specific people" section.
-
Add Email Addresses: Enter the email addresses of the people you want to share your calendar with, one at a time.
-
Select Permission Level: For each email address you add, choose the appropriate permission level from the dropdown menu (See only free/busy information or See all event details).
-
Click "Save": Once you've added all email addresses and selected their respective permission levels, click "Save" to finalize the changes. The individuals will receive an email notification.
Sharing Specific Events
Sometimes, you might only want to share specific events instead of your entire calendar. This allows for granular control over what information is shared.
Step-by-Step Instructions:
-
Open Google Calendar: Access your Google Calendar as described above.
-
Open the Event: Find the specific event you wish to share and click to open it.
-
Click the Three Vertical Dots (More Actions): Located in the upper right corner of the event details, click the three vertical dots.
-
Select "Guest access": Choose the "Guest access" option.
-
Add Guest Emails: Enter the email addresses of the people you want to invite to this specific event.
-
Set Permissions (Optional): You can adjust permission levels here. Guests can usually only view, but you can grant editing privileges if needed.
-
Click "Save": Once you're satisfied, click "Save" to finalize the sharing. Your guests will receive email invitations.
Troubleshooting Tips
-
Recipient not receiving the invitation: Check your recipient's spam or junk folder. Also, ensure you've entered their email address correctly.
-
Permission issues: Double-check the permission levels you've assigned. If a recipient isn't seeing the right details, adjust their permissions accordingly.
-
Calendar not appearing: The shared calendar might appear in the recipient's "Other calendars" section. They might need to add it to their main calendar view.
By following these simple steps, you can effectively share your Google Calendar, improving communication and collaboration. Remember to choose the appropriate permission levels based on your needs and relationship with the recipients.