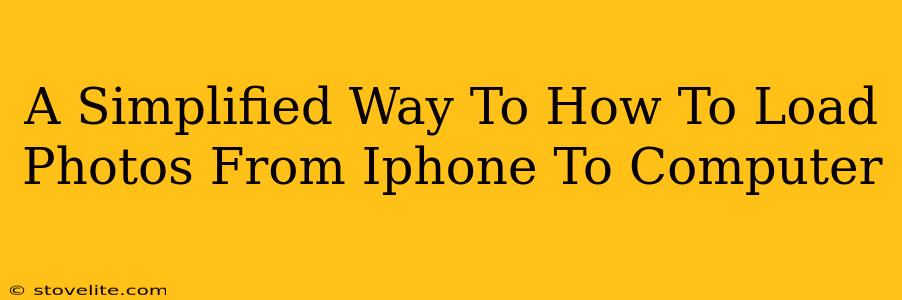Transferring photos from your iPhone to your computer might seem daunting, but it doesn't have to be! This guide breaks down the process into simple steps, regardless of whether you're a tech whiz or a complete newbie. We'll cover several methods, so you can choose the one that best suits your needs and tech comfort level.
Method 1: Using a USB Cable (The Classic Approach)
This is the most straightforward method, perfect for those who prefer a direct connection and want to transfer all their photos at once.
Step-by-Step Instructions:
- Connect your iPhone: Plug your iPhone into your computer using the original Apple USB cable or a reliable third-party cable.
- Unlock your iPhone: Ensure your iPhone is unlocked and you see the "Trust This Computer" prompt on your screen. Tap "Trust."
- Access your photos: On your computer, locate your iPhone in the file explorer (Windows) or Finder (Mac). You'll usually find it under "Devices" or a similar section.
- Import your photos: Once you've located your iPhone, navigate to the "DCIM" folder (Digital Camera Images). This is where your photos are stored. You can now copy and paste the desired photos to your computer's chosen folder. Alternatively, your computer's image import software may automatically launch, making the process even easier.
Pro-Tip: Create a dedicated folder on your computer specifically for your iPhone photos to keep things organized.
Method 2: Using iCloud (Wireless Wonders)
iCloud offers a seamless wireless solution, ideal if you prefer not to use cables or if you're regularly syncing your photos. This method requires an active iCloud account and sufficient storage space.
Setting up iCloud Photo Library:
- Enable iCloud Photos: On your iPhone, go to Settings > [Your Name] > iCloud > Photos. Turn on "iCloud Photos."
- Choose your storage option: Decide whether you want to optimize iPhone storage (keeping smaller versions on your phone) or download full-resolution photos to your iPhone.
- Download on your computer: On your computer, access your iCloud photos through the iCloud website or the dedicated iCloud app (available for Windows and macOS). This will automatically sync your photos to your computer.
Method 3: Using Third-Party Apps (Added Flexibility)
Several third-party apps offer additional features and capabilities beyond the standard methods. These apps often provide more control over the selection and transfer process. Research reputable apps available on app stores before downloading. Remember to read reviews and check permissions before using any third-party software.
Choosing the Right Method For You
The best method depends on your needs and preferences:
- USB Cable: The simplest and fastest method for a one-time, bulk transfer. Best for large photo collections.
- iCloud: Ideal for regular, automatic syncing and wireless convenience. Requires sufficient iCloud storage.
- Third-Party Apps: Offers greater flexibility and sometimes additional features, but requires installing and trusting a third-party app.
Regardless of your chosen method, remember to regularly back up your photos! Losing precious memories is a pain, so make sure you have multiple copies stored safely and securely. Happy photo transferring!