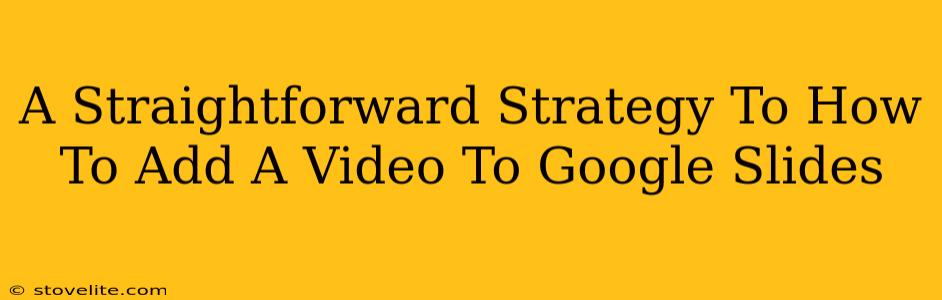Adding videos to your Google Slides presentations can significantly enhance engagement and understanding. Whether you're creating a captivating business presentation, an informative educational slideshow, or a fun personal project, embedding videos is a simple yet powerful tool. This guide provides a straightforward strategy to seamlessly integrate videos into your Google Slides, boosting the overall impact of your presentation.
Choosing Your Video Source
Before you even open Google Slides, decide where your video will come from. This seemingly small step is crucial for a smooth process. Your options include:
- YouTube: The most common and often easiest choice. YouTube's vast library offers diverse content, and its integration with Google services is seamless.
- Google Drive: Storing your video in Google Drive provides a backup and ensures easy accessibility. This is especially helpful for large or high-resolution videos.
- Other Video Platforms: Vimeo and other platforms might work, but the process can be more complicated; often, you'll need to use a link rather than direct embedding.
Method 1: Embedding a YouTube Video Directly
This is the most popular and user-friendly method.
Step-by-Step Guide:
- Open your Google Slides presentation. Navigate to the slide where you want to add the video.
- Find the "Insert" menu. It's located in the top menu bar.
- Select "Video." A pop-up window will appear.
- Choose "YouTube." A search bar will appear, allowing you to search for your desired video. Alternatively, you can paste the YouTube video URL directly.
- Select your video. Once found, click on it. The video will be embedded into your slide.
- Resize and position. Adjust the size and placement of the video as needed to fit your slide's design.
Pro-Tip: Before embedding, ensure your video is appropriate for your audience and the context of your presentation.
Method 2: Using a Video from Google Drive
If you have your video stored in Google Drive, this is the preferred method for better control and potential offline access.
Step-by-Step Guide:
- Open your Google Slides presentation. Navigate to the slide you’re working on.
- Access the "Insert" menu. Locate it in the top menu bar.
- Select "Video." The familiar pop-up window will appear.
- Choose "Google Drive." This will open your Google Drive file browser.
- Locate your video. Select the video you wish to add from your Google Drive.
- Insert and adjust. Click "Select" and the video will appear. Adjust size and position as needed.
Pro-Tip: Make sure your video file is not too large; oversized files might slow down loading times for your presentation.
Optimizing Your Video for Google Slides
- Video Length: Keep videos concise and focused. Shorter videos generally work better within a presentation format.
- Video Quality: Use high-quality videos for a professional look. However, balance quality with file size to avoid excessively long loading times.
- Audio Quality: Ensure your audio is clear and audible. Background noise can be distracting.
- Pre-View: Always preview your presentation before sharing to ensure that all videos are playing correctly.
Beyond the Basics: Enhancing Your Video Integration
- Autoplay: While not always desirable, you can potentially set your video to autoplay, though this needs to be carefully considered regarding user experience.
- Adding Captions: Closed captions or subtitles significantly improve accessibility and understanding.
- Branding: Match the video style to your overall presentation theme for a cohesive and professional appearance.
By following these straightforward steps and optimization tips, you can seamlessly add videos to your Google Slides presentations, creating a dynamic and engaging experience for your audience. Remember, clear, concise, and well-integrated video content significantly boosts viewer engagement and retention.