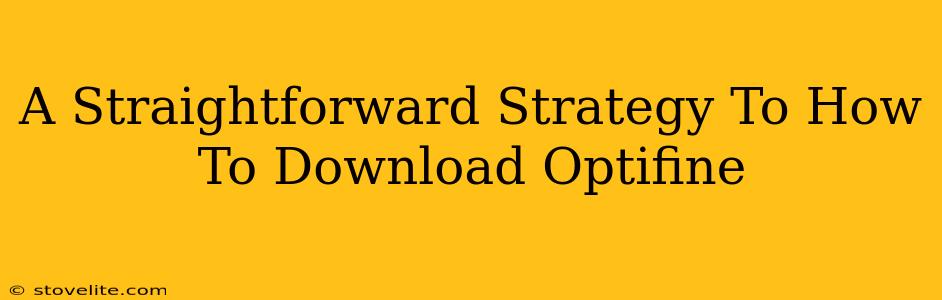Optifine. The name conjures images of smoother gameplay, enhanced graphics, and a generally better Minecraft experience. But navigating the download process can feel a bit murky for newcomers. Fear not! This straightforward guide will walk you through everything you need to know to get Optifine up and running.
Understanding Optifine: What It Is and Why You Want It
Before we dive into the download, let's quickly cover what Optifine actually is. It's a popular Minecraft mod that significantly improves performance and adds a ton of customization options. We're talking:
- Enhanced Graphics: Better shaders, dynamic lighting, and improved textures make your Minecraft world look stunning.
- Performance Boosts: Optifine optimizes Minecraft's code, leading to smoother gameplay, especially on lower-end computers.
- Configurability: Tons of options let you tweak everything from the render distance to the animation settings, tailoring the game to your preferences.
- Customizable Controls: Remap keys, adjust sensitivity, and create a control scheme that feels perfect for you.
Essentially, Optifine takes a great game and makes it even better. But how do you get your hands on it?
Step-by-Step: Downloading Optifine Safely
The key to a successful Optifine download is finding a reliable source. Stick to the official website (while we aren't linking directly here to avoid potential outdated links, a simple web search for "Optifine official website" will get you there). Downloading from unofficial sites risks malware, so caution is key!
Here's the general process:
-
Locate the Official Website: As mentioned, a simple search will lead you to the right place.
-
Choose Your Minecraft Version: Optifine is version-specific. Make absolutely sure you select the version that matches your Minecraft installation. Downloading the wrong version will lead to compatibility issues.
-
Download the Installer: The official site will offer a
.jarfile. Download this file. -
Run the Installer: Once downloaded, locate the
.jarfile and run it. It's a straightforward process; just follow the on-screen instructions. Make sure you have Java installed on your computer beforehand. -
Locate the Optifine Profile: After installation, launch your Minecraft launcher. You should see a new profile labeled "Optifine" in your profile list.
-
Launch Optifine: Select the Optifine profile and start playing!
Troubleshooting Common Optifine Issues
Even with careful installation, you might encounter a few snags. Here are some common issues and their solutions:
-
Minecraft Crashes: This is often due to incompatibility with other mods. Try disabling other mods to see if that resolves the problem. Also, ensure you've downloaded the correct version of Optifine for your Minecraft version.
-
Optifine Not Showing Up: Double-check that you've selected the correct version of Optifine during installation and that you've launched the Minecraft launcher afterward.
-
Configuration Issues: Optifine offers extensive customization. If things aren't working as expected, carefully review the settings and revert any changes that might be causing conflict.
If you still encounter problems, online forums dedicated to Minecraft and Optifine are invaluable resources for finding solutions and help from experienced users.
Optimizing Your Minecraft Experience with Optifine
Once you've successfully installed Optifine, you'll unlock a wealth of possibilities. Experiment with the settings to find the perfect balance between visuals and performance. Remember, this mod is all about tailoring your Minecraft experience to your liking. Enjoy the enhanced gameplay!