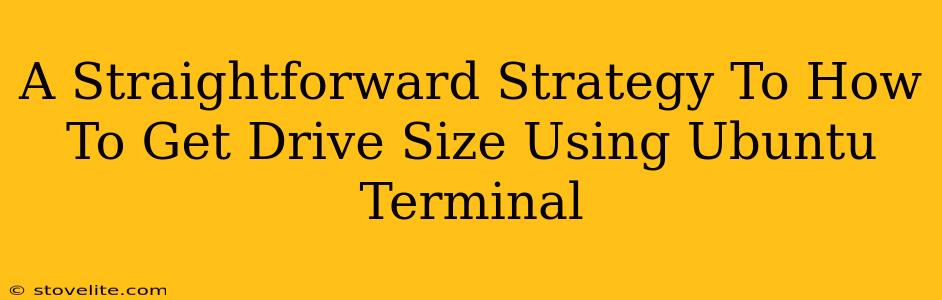Knowing your drive size in Ubuntu is crucial for managing storage space, identifying potential issues, and making informed decisions about your system. Luckily, the Ubuntu terminal offers several straightforward commands to get this information. This guide will walk you through a few easy methods, from quick checks to detailed analyses.
Method 1: The df Command – A Quick Overview
The df (disk free) command provides a concise summary of your file system's disk space usage. This is the quickest way to get a general idea of your drive sizes.
To use it, simply open your terminal (Ctrl+Alt+T) and type:
df -h
The -h flag formats the output in a human-readable format (using KB, MB, GB, etc.), making it much easier to understand. The output will show you:
- Filesystem: The type of file system (e.g., ext4, NTFS).
- Size: The total size of the partition. This is the information you're looking for!
- Used: The amount of space currently in use.
- Avail: The amount of space available.
- Use%: The percentage of disk space used.
- Mounted on: The mount point (where the file system is accessible in your file structure).
Method 2: The lsblk Command – A More Detailed View
For a more detailed breakdown of your block devices, including partitions and their sizes, use the lsblk command. This is particularly useful if you have multiple drives or partitions.
Open your terminal and run:
lsblk -f
The -f flag adds further information, such as mount points and file system types, making it easier to associate sizes with specific drives and partitions. Pay close attention to the "SIZE" column to find your drive sizes.
Method 3: Focusing on Specific Partitions
If you only need the size of a specific partition, you can use the df command with the mount point. For example, to check the size of your root partition (typically mounted on /), use:
df -h /
Replace / with the mount point of the partition you're interested in. You can find the mount point using the df -h command (Method 1) or lsblk -f (Method 2).
Understanding the Output & Troubleshooting
The output of these commands may show sizes slightly different than the advertised size of your hard drive. This is because some space is used by the file system itself for metadata and other housekeeping tasks.
If you encounter any issues:
- Permission errors: Ensure you're running the commands with appropriate permissions (typically as a user with sudo privileges).
- Unrecognized commands: Double-check the spelling of the commands.
- No output: Ensure your drives are properly detected and mounted.
By mastering these simple terminal commands, you can easily obtain the drive size information needed to effectively manage your Ubuntu system. Remember to consult the Ubuntu documentation for more advanced options and troubleshooting tips.