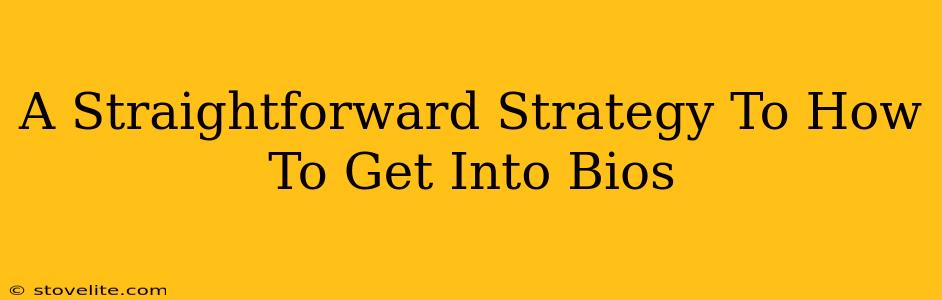Getting into your BIOS (Basic Input/Output System) might seem daunting, but it's a surprisingly straightforward process once you know the drill. This guide provides a clear, step-by-step strategy, regardless of your computer's manufacturer. We'll cover the most common methods and troubleshoot potential issues, ensuring you're BIOS-savvy in no time!
Understanding Your BIOS: Why Bother?
Before diving into the "how," let's understand the "why." Your BIOS is the fundamental software that initializes your computer's hardware before the operating system (like Windows or macOS) loads. Accessing it allows you to:
- Change Boot Order: Crucial for installing a new operating system or booting from a USB drive.
- Overclock Your CPU/GPU (Advanced): For experienced users seeking performance boosts (proceed with caution!).
- Enable/Disable Hardware Features: Manage things like virtualization, onboard sound, or specific USB ports.
- Configure Security Settings: Set passwords for BIOS access, enhancing your computer's security.
- Check Hardware Information: View details about your system's components, like CPU model and RAM capacity.
The Key to BIOS Access: Timing is Everything!
The most important thing to remember when trying to access your BIOS is timing. You need to press the designated key before your operating system begins loading. This usually happens within the first few seconds of powering on your computer. Miss the window, and you'll boot straight into Windows or your other OS.
The Most Common BIOS Access Keys
While there's no universal key, these are the most frequently used:
- Delete (Del): This is the most common key.
- F2: Another extremely popular choice.
- F10: Often used by manufacturers like ASUS.
- F12: Frequently used to access boot options, but sometimes also for BIOS.
- Esc: Less common, but still possible.
Important Note: Your computer manufacturer's documentation will usually specify the exact key. If you're unsure, check your computer's manual or the manufacturer's website (search for "[your computer model] BIOS key").
Step-by-Step Guide: Getting Into BIOS
- Power Off Your Computer: Completely shut down your system. Don't just put it to sleep or hibernate.
- Power On Your Computer: Press the power button to start your computer.
- Rapidly Press the BIOS Key: As soon as you see the manufacturer's logo (or any initial screen display), repeatedly press the suspected BIOS key (Delete, F2, F10, F12, or Esc). Don't hesitate! Press it quickly and consistently.
- Enter the BIOS Setup Utility: If successful, you'll enter the BIOS setup utility. The interface will vary depending on your computer's manufacturer, but you'll generally see options related to boot order, hardware settings, and security.
Troubleshooting BIOS Access Issues
Problem: You can't access the BIOS even after multiple attempts.
Solutions:
- Check Your Keyboard: Make sure your keyboard is properly connected and functioning. Try a different keyboard if possible.
- Different BIOS Key: Try other common keys (Delete, F2, F10, F12, Esc) repeatedly.
- UEFI vs. Legacy BIOS: Some newer systems use UEFI, which might require different key combinations or a slightly altered process. Consult your motherboard manual.
- Fast Startup (Windows): Disable "fast startup" in Windows power options. This setting sometimes interferes with BIOS access.
- Overclocking/Hardware Issues: In rare cases, overclocking or hardware problems might prevent BIOS access. If you have recently overclocked, try resetting your system's settings to defaults.
Navigating the BIOS Menu
Once inside, remember that each manufacturer's BIOS interface is different. Take your time to familiarize yourself with the menu options. Look for clear explanations of each setting before making any changes. If you’re unsure about a particular setting, it's always best to leave it as is. Many BIOS interfaces have a help section or tooltips to assist you.
By following these steps and troubleshooting tips, you should have no problem accessing your computer's BIOS settings. Remember to consult your computer's manual if you need further assistance. Good luck!