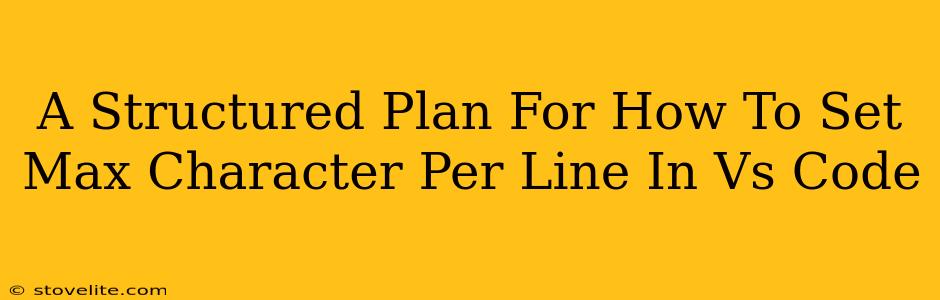Visual Studio Code (VS Code) is a highly customizable code editor, and controlling the maximum characters per line is a crucial aspect of maintaining code readability and consistency. This structured plan will guide you through setting this vital preference, ensuring your code remains clean and professional.
Understanding the Importance of Line Length Limits
Before diving into the settings, let's understand why limiting your line length is beneficial:
-
Improved Readability: Shorter lines are significantly easier to read and scan, especially when reviewing large codebases. Long, sprawling lines force the eye to jump back and forth, hindering comprehension.
-
Enhanced Collaboration: Consistent line lengths make collaboration smoother. When multiple developers work on the same project, adhering to a standard prevents formatting conflicts and improves code reviews.
-
Reduced Errors: Breaking up long lines into smaller, more manageable chunks helps reduce the chance of accidental errors or omissions.
-
Better Version Control: Smaller diffs in version control systems like Git make it easier to track changes and identify the source of errors.
Setting the Maximum Line Length in VS Code
VS Code doesn't have a built-in setting to enforce a maximum line length, preventing you from saving if you exceed the limit. However, you can achieve similar functionality through a combination of settings and extensions.
Method 1: Using the editor.rulers Setting (Visual Indication)
This method provides a visual cue, rather than strict enforcement. You'll see a vertical line indicating your chosen character limit, reminding you to break up your lines.
-
Open VS Code Settings: Go to
File>Preferences>Settings(or use the shortcutCtrl + ,). -
Search for
rulers: In the search bar, type "rulers". -
Add your desired column number: You'll see the
editor.rulerssetting. Add the column number where you want the ruler to appear. For example, to set a limit of 80 characters, enter[80]. You can add multiple rulers if needed.This will display a subtle vertical line at the specified column, serving as a visual guideline. It's crucial to remember that this is a suggestion, not an enforced limit.
Method 2: Employing Linters and Formatters (Automated Enforcement)
For a more robust solution, consider using linters and formatters. These tools automatically analyze your code and enforce style guidelines, including maximum line length. Popular options include:
-
ESLint (JavaScript): ESLint is a widely used linter for JavaScript that allows you to configure maximum line length within its configuration file (
.eslintrc.jsor similar). -
Prettier (Multiple Languages): Prettier is a code formatter that supports many languages and can enforce line length based on your settings. It's known for its aggressive formatting, leading to consistent code styles.
-
Pylint (Python): Pylint is a popular linter for Python that helps enforce style guidelines, including line length.
These tools often integrate directly with VS Code via extensions. They not only highlight long lines but might even automatically reformat your code to fit within the limit. Consult the respective documentation for each tool to configure the maximum line length precisely.
Method 3: Utilizing Extensions (Additional Features)
Several VS Code extensions offer more advanced features related to line length control. Search the VS Code extension marketplace for terms like "line length" or "code formatter" to discover suitable extensions. Always read reviews before installing an extension to ensure its quality and compatibility with your setup.
Choosing the Right Approach
The best method depends on your needs and preferences:
-
Visual Cue (Method 1): Ideal for those who prefer a gentle reminder rather than strict enforcement.
-
Automated Enforcement (Method 2): Best for teams and projects requiring strict code style consistency.
-
Advanced Extensions (Method 3): Provides the most flexibility but requires researching and selecting an appropriate extension.
By implementing one or a combination of these methods, you can effectively control the maximum number of characters per line in your VS Code projects, ensuring readability, maintainability, and overall code quality. Remember to choose the approach that best suits your coding style and project requirements.