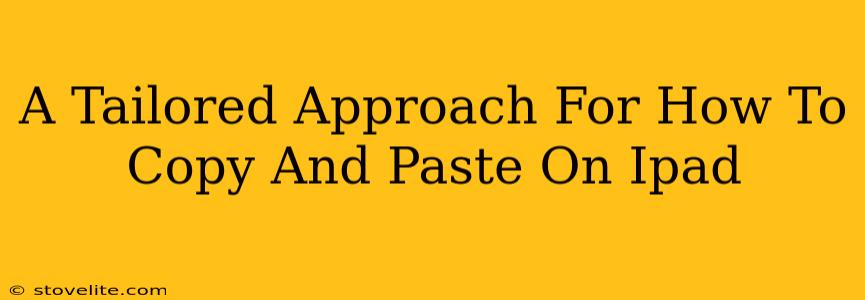Copying and pasting on your iPad might seem straightforward, but there are several methods, each tailored to different situations and user preferences. This guide will walk you through the various ways to copy and paste text, images, and more on your iPad, ensuring you become a pro in no time!
Mastering the Basics: The Standard Copy-Paste Method
This is your bread and butter for everyday copying and pasting. It’s the method most people use and it’s incredibly simple.
Step 1: Selecting Your Content
- Tap and hold on the text, image, or other content you want to copy.
- Drag the blue handles to highlight the exact section you need. For images, a single tap will suffice to select them.
Step 2: Copying Your Selection
- Once highlighted, tap "Copy" from the pop-up menu. You'll see this option appear above the highlighted selection.
Step 3: Pasting Your Content
- Navigate to where you want to paste the content. This could be a text document, email, message, or any other app that accepts input.
- Tap and hold where you want the content to appear.
- Select "Paste" from the pop-up menu.
Pro Tip: If you accidentally select the wrong area, just tap outside the highlighted section to deselect.
Beyond the Basics: Advanced Copy-Paste Techniques
While the basic method works wonderfully, the iPad offers some nifty tricks to streamline your workflow.
Using the Multi-Select Feature
Did you know you can select multiple pieces of text at once? This is incredibly handy for organizing notes or editing documents.
- Highlight your first selection.
- Without lifting your finger, drag to highlight additional sections. You can select non-contiguous areas this way!
Copying and Pasting Between Apps
Seamlessly transferring content between different apps is a breeze on the iPad.
- Copy text or an image in one app, as described above.
- Open the destination app.
- Tap and hold to paste the copied item.
Pro Tip: This works with almost any app that supports text or image input!
Using the Keyboard Shortcuts (for iPadOS 13 and later)
For power users, keyboard shortcuts provide a faster way to copy and paste.
- Copy: Command + C (⌘ + C)
- Paste: Command + V (⌘ + V)
This method requires an external keyboard or the on-screen keyboard in a compatible app.
Troubleshooting Common Copy-Paste Issues
Occasionally, you might encounter issues with copying and pasting. Here are a few solutions:
- App-Specific Restrictions: Some apps might have limitations on copying and pasting. Check the app's settings or help documentation.
- Software Glitches: Restarting your iPad can often resolve temporary software glitches.
- Insufficient Memory: Close unnecessary apps to free up memory if you are experiencing issues.
Conclusion: Mastering Your iPad's Copy-Paste Function
Now you’re equipped with various techniques for copying and pasting on your iPad. Whether you’re a beginner or a seasoned pro, understanding these methods will significantly boost your productivity and efficiency. Remember to experiment with each approach to discover the one that best suits your needs and workflow!